這篇是最完整的製作方式,現在也有程式可以自動轉檔,不需要再這麼費工費時了!(以下連結有說明)http://kuoboen.pixnet.net/blog/post/12500727
| 飄洋過海:開箱照 |
因緣際會下認識了一位住在美國加州的朋友,請他幫忙購買了一台iPad 64GB,以及相關週邊配件(vga輸出、dock底做、原廠保護套),再用Fedex最快的方式送來台灣。之後每天就照三餐的方式查詢Fedex的送貨進度,當看到班機抵達台灣的時候,心情也越來越激動。終於在上週四(4/8)平安送抵台灣,總計這趟運費就花了130美金,雖然運費很貴,但是在機器拿到的那一瞬間就覺得這一切是值得的。
大楞小楞一起幫忙開箱
大楞第一次動刀
這個白色的購物袋可以當棉被哩
飄洋過海來看你
噹~噹~終於入手iPad了
等到眼睛都發亮了
沒有iTunes,iPad等於扁平的鐵板一塊
另外有買官方保護套的朋友,這個座充就不要買了,因為套了保護套的iPad是放不進去,所以乾脆拿給小楞當靠椅用
本篇文章不是要分享iPad的生活應用,而是很單純的教你如何完美的轉檔一本電子書。
| 話說重頭 |
早期當時能夠以隨身裝置看電子書的工具,大概非Palm上的「iSilo軟體」莫屬了。此軟體一直是手持裝置的電子書老字號軟體,但是此軟體也非常的不長進,從palm時代舊有的介面,竟然一直沿用到wm、iPhone、iPad(沒錯他有支援新版的iPad解析度)。沒有令人驚艷的操作UI設計,只能很樸實無華的呈現電子書的內容,最大的好處是直接閱讀pdb檔。但是操作不是很流暢,感覺像是石器時代的閱讀工具。
其實在iPhone問世後,可以支援正體中文的APP軟體不算少數,最常見到的有免費的Stanza(翻頁有動畫),cBook Lite(國人開發支援直式電子書與下載網頁)、還有昂貴的9.9美金iSilo(但是不甚好用)。所以在iPhone上就屬cBook Lite這套app不但免費也最好用,且支援pdb電子書檔案的目錄架構,讓你在快速切換章節時非常好用。
| iPad大軍來臨 |
iPad具有高解析度輕薄的機身,能夠在開機後兩三秒鐘內進入閱讀狀態,加上具有超過10小時的使用時間,相當適合用來坐在咖啡館裡悠閒的閱讀。所以以上軟體即使有的已有支援iPad最佳化(iSilo),但是絕大多數都是放大兩倍的模糊畫面,看了實在不舒服。所以在iPad上閱讀電子書當然還是得使用Apple官方版推出的免費電子書軟體「iBook」最適合了。
| iPad讀什麼檔? |
雖然iPad裝了iBook,但是翻到Store(Apple販賣電子書的線上商店),裡面全部都是英文書籍實在有點讓人卻步。
在台灣電子書市場尚未遍地開花前,目前iPad能取得電子書資源實在有限。在瞭解iPad所接受的是ePub格式電子書後,也搜尋了多套免費的工具軟體來協助轉檔,所以就花了一些時間研究如何將台灣常見的「直式電子書」格式,轉換為「橫式電子書」格式。因此也寫了這篇教學文章給將來有需要的朋友參考,如果有更好、更快的方式還請不吝分享。
| 轉檔前準備工具 |
因為很多正體中文電子書的資源都是pdb檔或是prc檔,這些檔案需透過一些小工具軟體還協助轉檔,並大量修改橫式標點符號,但是這些好用的軟體絕大多數是熱心的朋友在Windows環境下所撰寫的程式,所以必須在windows環境下操作。
Step1:準備一台Windows系統電腦,或是Intel Cpu的Mac電腦且安裝Windows系統。
Step2:下載以下免費軟體
http://messenger.msn.com.tw/Resource/emoticons/star.gif. 「mPDB」。這是「好讀網」站長撰寫之程式,是一套可以將「好讀網」上所下載的電子書檔案轉為txt(純文字檔)的工具。
http://messenger.msn.com.tw/Resource/emoticons/star.gif. 「TL-PDB」。有些電子書的格式是prc,可以將此類檔案轉為txt(純文字檔)。
http://messenger.msn.com.tw/Resource/emoticons/star.gif. 「TextMultiReplace」。這是一套用來批次大量修改文字檔內文的軟體,可以用來修改直式標點符號為橫式標點符號的工具。
http://messenger.msn.com.tw/Resource/emoticons/star.gif. 「Actual Search & Replace」。這也是一套用來批次大量修改文字檔內文的軟體,更方便的是他可以儲存設定好想修改的標點符號,不需要再手動輸入,唯一的缺點是一套要價29.95美金的軟體(可免費試用30天)。
http://messenger.msn.com.tw/Resource/emoticons/star.gif. 「epubBuilder+2.4.3.7」,這是一套由大陸網站開發的製作電子書軟體,用來匯入大量文字檔,並可方便製作目錄章節的電子書工具。
http://messenger.msn.com.tw/Resource/emoticons/star.gif. 「Calibre」,這是唯一一套PC與MAC都有支援的電子書製作軟體,主要是用來輸出iPad 100%相容的電子書格式。
Step3:將以上工具軟體安裝好,準備開始了......
| 電子書取得與轉出txt檔 |
鍋子跟剷子都準備好了,沒有食材也不能料理。所以可以上網找人已經轉好的PDB電子書檔案,或已經是ePub格式的電子書(可以直接放到iPad裡)。以「好讀網」為例,我們在裡面找到了「三國演義 (羅貫中)」這本經典的歷史小說,縱共分為四個檔案,分別下載儲存。
此時啟動mPdb軟體,點圖中「設定檔」按鈕,將剛剛下載的第一個pdb檔案(84a.pdb)讀入。
程式會問你要不要擷取為純文字檔。
選擇要擷取txt檔後,會將該檔案裡面的所有章節拆成一個一個txt檔。第一本內容到「第三十回 戰官渡本初敗績 劫烏巢孟德燒糧」,連同0.txt的目錄檔共有31個檔案。
接下來建立一個空的資料夾「01」,用來放剛剛轉出的txt檔案。如果不這樣做,接下來第二本書的檔案便會覆蓋之前轉好的,所以一定要趕快移到別的位置。
同樣的操作方式,將84b.pdb、84c.pdb、84d.pdb分別轉出txt檔,且存到資料夾中。如果沒有需要就可以把產生的inf檔案砍除(pdb原始檔建議仍保留)。
ps:如果你的電子書是prc格式,請用第二套軟體「TL-PDB」來轉出txt檔案即可。
| 批次修正橫式標點符號 |
打開剛剛轉好的txt檔,可以發現原本是直式書籍的標點符號,因為轉為橫式後不會跟著變動,所以得修正過後,閱讀上較為舒適。但是上百個檔案如果一個一個以內文取代的方式修改,那麼絕對沒有人願意花這麼多時間來做這件無聊的事情。
所以這時候就需要用「TextMultiReplace」來大量批次修改內文的符號了。開啟程式後,依照下圖的方式設定好,記得將包含子目錄的選項打勾,並指定好欲取代的文字檔資料夾位置。
左下角方塊是「尋找內容」,例如我們想將原本檔案裡的直式符號,如「︽」改為「《」,或是一般小說中經常出現的語氣轉折符號「|」改為「—」....等,將正確的標點符號填在右邊即可!
唯一比較麻煩的地方是:此軟體一次只能改一個地方,不能同時告訴電腦要全部修改的符號,如果有人認識作者的話,可能得麻煩他多增加這個大量設定修改符號的功能....。所以這是比較繁瑣的地方,你得手動方式一個一個填入,一般小說裡出現直式標點符號問題約有11種符號。所以得做11次...這寫是比較討厭的地方(當然如果你不介意的話,可以忽略掉此步驟直接進入下一步)。
所以為了方便,我將要置換的符號存成一個txt檔,將來就從裡面直接拷貝貼上,我提供這個檔案在文後讓大家下載,「上方符號:是欲修改的符號」「下方符號:是欲取代的符號」!
當設定好第一組要取代的符號時,便可「開始取代」,此時會出現警告視窗提醒您備份,按「是」繼續。
大概兩秒鐘不到的時間,多達125個檔案中有35個檔案裡面有「|」,已經通通改為「—」了,真是太棒了。接著就勤快一點,再重複這個動作10次,確保所有的符號都改為橫式格式方便閱讀(如果有會寫程式的朋友也請大力相助啊......)。
全部改完後,點其中一個檔案來看,果然都已經轉為正確的橫式格式了。
當作完這一步,可以先休息一下喝口水再繼續。
| 更方便的置換工具 |
如果覺得要一次一次手動修改很麻煩,用「Actual Search & Replace」可以一次徹底解決上述的缺點。下載試用版後,指定好欲批次修改的資料夾、同時遮罩的地方設定為「*.txt」、修改類型為「取代」。
接著點左上角的「檔案」>「批量取代」
他可以儲存你想要修改的文字或符號,也是最方便的地方,這邊我設定好想修改的11種符號「epub.tbl」,指定給電腦後就可以了。
全部要修改的符號就出現在這個表上了,如果要再增加修改的符號,點「行數」就會增加欄位讓你填入修改,當一切無誤後再點「修改檔案」,就可以快速大量修改,比起上一方式快太多了。
如果不希望轉檔後將原始檔產生「*.bak」的備份,請將此功能取消掉。
另外,WReplace軟體可以一次大量置換,謝謝「清靜一人」指點。WReplace軟體也可以儲存欲修改的符號,免去手動一次一次修改的困擾,但是它一次只能修改一個檔案,無法指定資料夾批量處理是比較可惜的地方(不過是免費的軟體)。
| 將txt檔製作具目錄結構的電子書 |
剛剛轉好的txt檔多達120多個,最好能夠有章節目錄來組織。所以這時候就需要「epubBuilder」這套軟體了。這套軟體因為是以簡體中文為開發,所以安裝的時候會出現一些看不懂的亂碼說明文字,但是不管他一直按下一步就可以安裝完畢了。當第一次啟動後將「Language」切換為「English」,多少會有一些文字變為看的懂得英文。
接著按「新建」來新增一本電子書
此時「書名」與「作者」一定要填寫,輸入後按下右下角「綠色勾勾」存檔,書籍的照片先不要放入,等一下改用calibre軟體來做,到時候iPad的書架上才會有照片。
接著把剛剛轉好且修正完畢的txt檔匯入,該軟體支援epub、txt、html、word等格式的匯入,但是以txt的問題最少。匯入第一個資料夾的txt檔後,左邊的視窗是以類似「檔案總管」的方式呈現樹枝狀的結構。右邊是該檔案的內文,如果有不想要的文字可以直接砍除。
接著我們希望製作第一本書的目錄結構,也就是希望在第一本裡面有30回合的章節。所以以該本書為例,編號0的檔案是各章節的名稱,其餘個章節希望在此層級下方。所以按「shift來連選到最後一個檔案」,再點圖中右上角紅框框「降一?」的按鈕(簡體文字所以無法出現正確文字碼)。
經過降級處理後,可以看到目錄結構已經有所不同。同理,如果不想這麼麻煩,大可以把所有章節文章合併成一篇....不過這樣就沒有各章節的結構了(所以一切得取決於你囉)。
接著把第二個、第三個、第四個資料夾的txt檔匯入,變成四冊書籍(當然也可以作為同一冊)。但是匯入的書籍冊數名稱都是「0」。
在最高層級的冊名上點兩下,就可以編輯冊名了。所以我把第一冊改為01~30
這樣就改好了
不過,如果你希望有更好的目錄(將各回合的名稱出現在iPad上面,而不是一堆數字符號),
那麼就得將各回合的名稱打上去,謝謝網友hideto2100的提醒,像這樣第一行名做為章節名稱點一下,
就可以自動幫你命名好了(又可以省下20倍以上的時間)
這樣就完成第一冊了,其實「三國演義」也沒有所謂的第一冊或第三冊,而是一本連續的小說,所以可以重新匯入檔案,將所有回合章節,通通合併為同一個結構層級。好累....不要像我這麼龜毛![]()
如果小說的章節數較少,或是想偷懶不在乎製作完整的目錄,大可以直接輸出成ePub電子書格式。
輸出時,選存放的位置,很快的就會轉好檔!
這本歷史巨著,轉好後只有945KB,作者如果知道未來會被日本KOEI公司拿來發揮的淋漓盡致(真.三國無雙系列),應該也會很欣慰吧。
| 最後的轉檔 |
終於到了最後一個步驟,剛剛轉好的ePub格式電子書其實已經可以丟到iPad裡面閱讀了,但是封面如果用epubBuilder軟體插入,將來在iPad的書架上是沒有封面照片的。這樣當然不好,所以利用「Calibre」做最後的校正。安裝過程中要注意選擇輸出格式為「Kindle DX」,如果忘了設定,可以在「偏好設定」裡面重新設定,
接著點「加入書籍」,把剛剛轉好的ePub再拉近來一遍。匯入後,在該本書上點滑鼠右鍵「編輯元數據資訊」>「個別編輯元數據」,把想編輯的資料做最後確認。
把書籍的封面照片用「拖拉放」的方式加入,按確定就可以了(如果出現錯誤訊息,請換一張照片)。
接著是最後一個步驟了,在該書上點滑鼠右鍵「轉換電子書」>「個別轉換」。
確認輸出是否設定為「ePub格式」否則轉到iPad會有問題,同時也確定是Kindle DX格式,當一切ok後按下確定就會進行最後的轉檔了,當圓圈順時鐘停止後就大功告成了。
轉檔的資料夾會以拼音方式命名。資料夾結構與iTunes觀念相同,都事先以「作者」做第一層及級結構,進去後才是以「書名」分資料夾,所以如果是暢銷作家一定會有很多作品,那麼這樣分類就有系統多了!
| iTunes同步 |
接著把該資料夾拉到iTunes裡面,跟iPad同步化就可以把該本電子書傳輸進去了。
不管把iPad直擺或橫擺,對閱讀來說都相當舒適(字體大小、螢幕亮度都可以調整),翻頁也可依照拉動方式翻頁或點按式翻頁,連翻頁時,文字還會出現在底部。
目錄可以點按後直接前往
橫式
先前辛苦製作的目錄,這時候發揮作用了,長按下方的導覽頁可以快速瀏覽每章節的名稱
電子書的好處是可以方便的查詢與做「書籤」,假若這段文章你希望將來重複觀看,可以直接做一個書籤在此,只要長按文章內文的位置,會出現類似iPhone在選取文字的copy功能,拉出一小段後放開,就可以在此儲存一個書籤了
放開後會有黃底類似手繪螢光筆的底色
可以在「書籤頁」裡面看到剛剛做好的書籤,點取會直接跳過去閱讀,儲存大量的書籤當然都不是問題,如果想刪掉某筆書籤記錄,只要在上面往右一劃就可以出現刪除按鈕了(如果熟悉iPhone操作的朋友應該不陌生)。
| 後記 |
我現在不論在長途旅行的列車上....
或是坐在咖啡館裡.....
都會帶著iPad與耳機,它實現了我過去夢想中閱讀的方式,「謝謝你9527」....「謝謝你iPad」....
取代常用的直式標點符號txt檔
附加壓縮檔: 201004/mobile01-443d035323ac3cf30cf801edc4e24509.zip
「Actual Search & Replace」軟體修改標點符號設定檔
附加壓縮檔: 201004/mobile01-285acd07ee72103bbf44c97a5576751f.zip
三國演義ePub下載(本書已無著作權 可以下載分享)請給些鼓勵吧








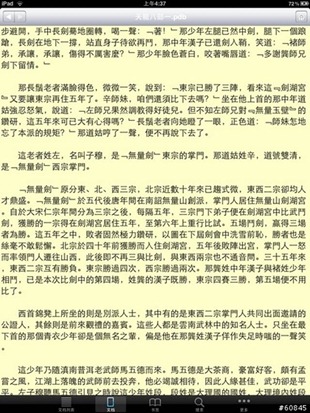

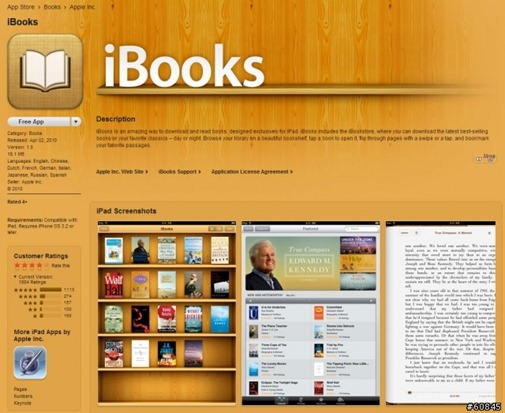
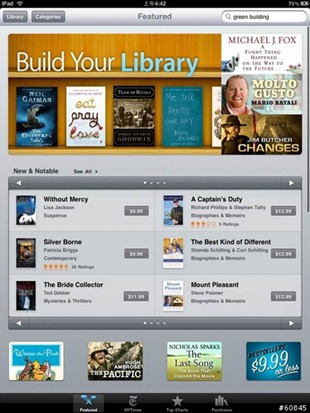
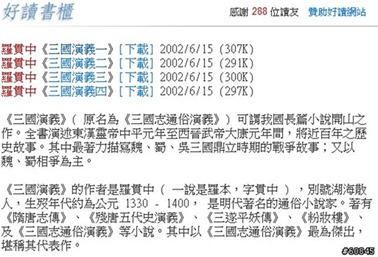
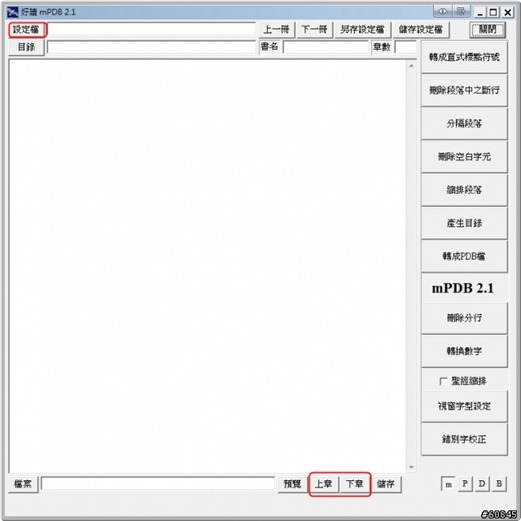

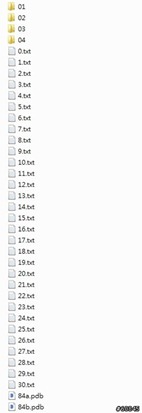
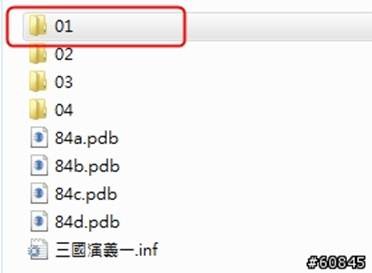
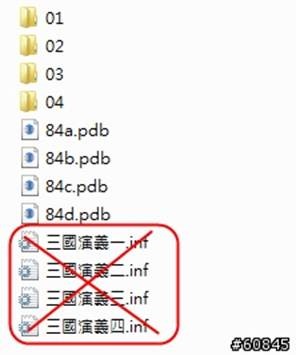
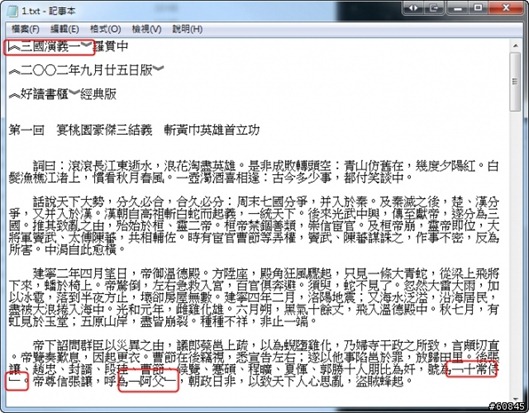
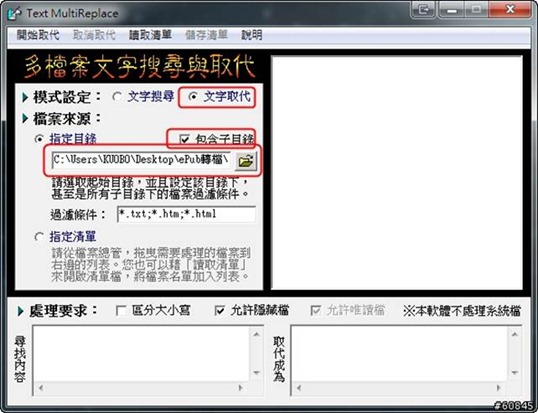
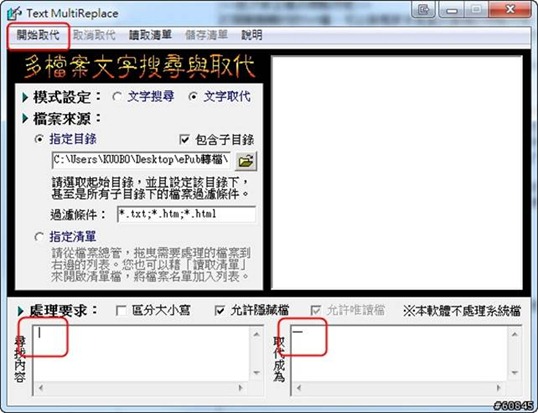
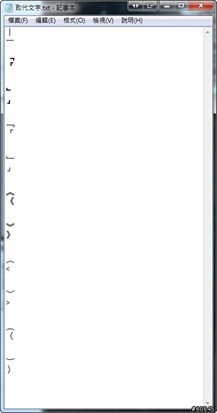
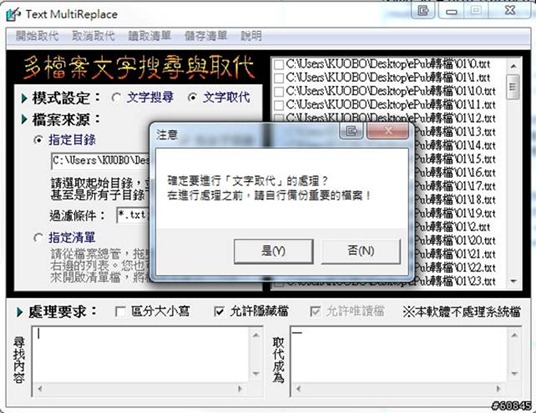
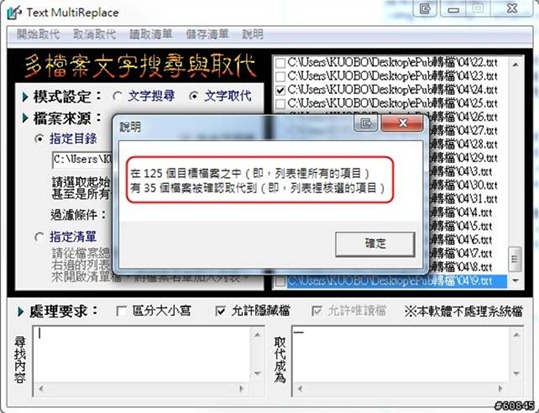
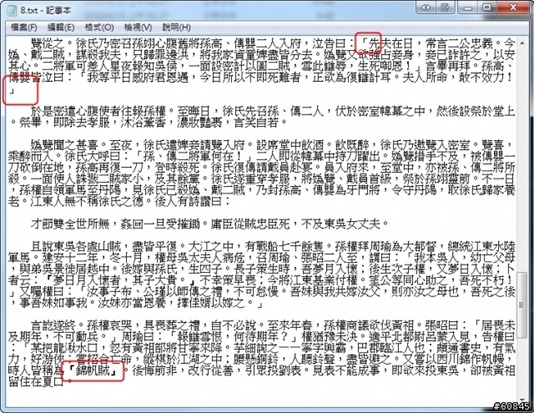
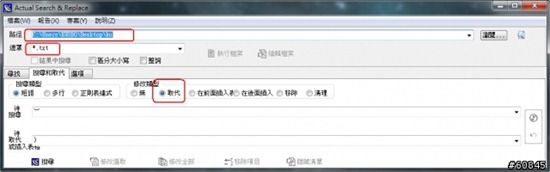
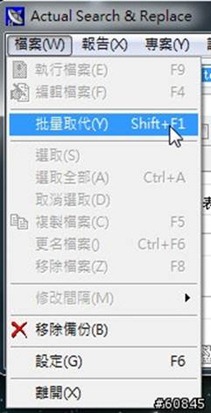
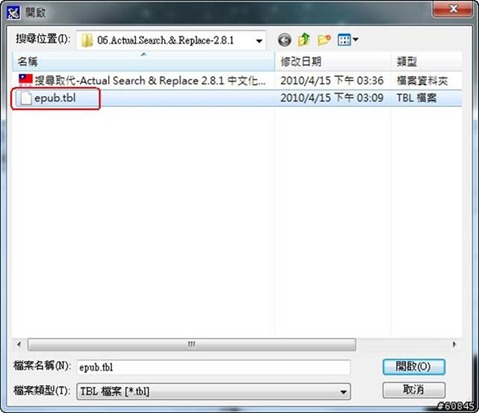
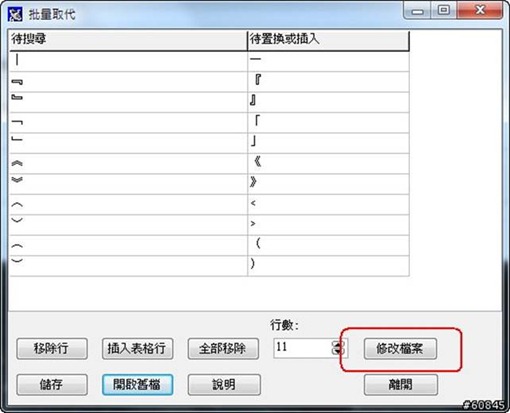
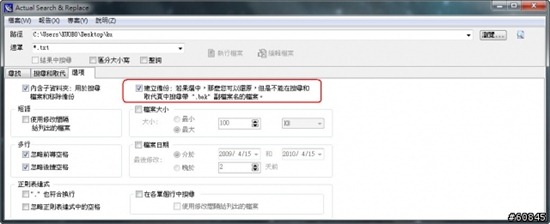
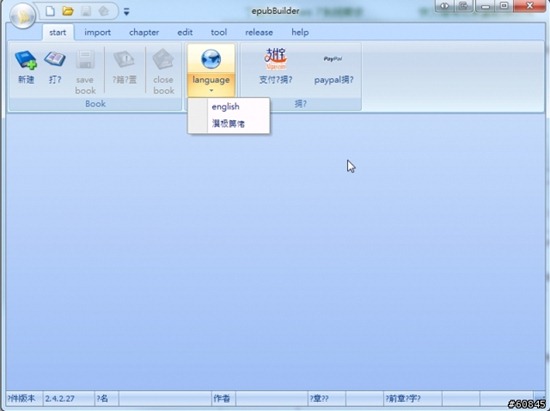
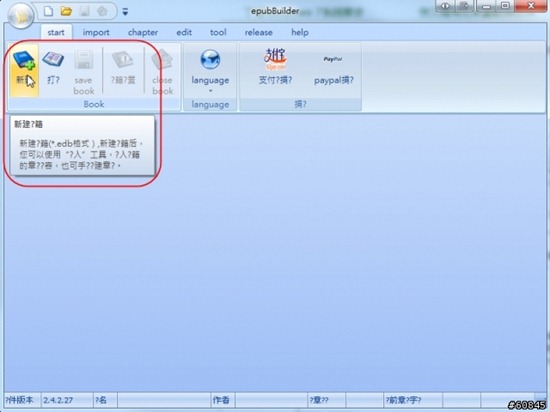
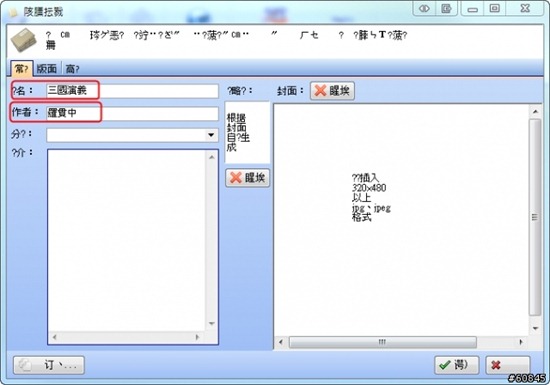
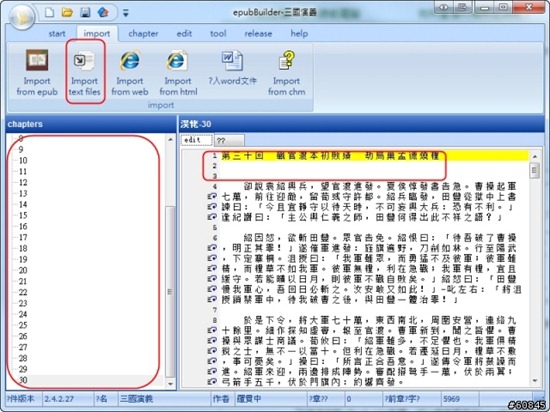
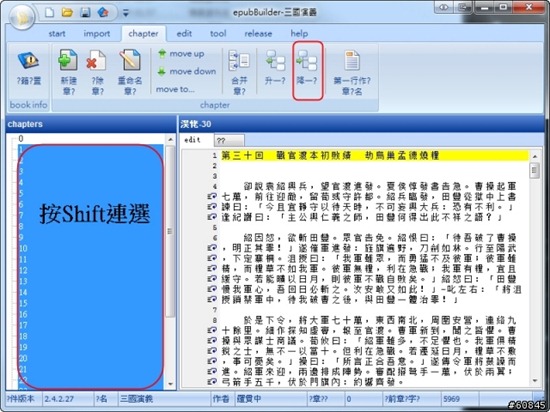
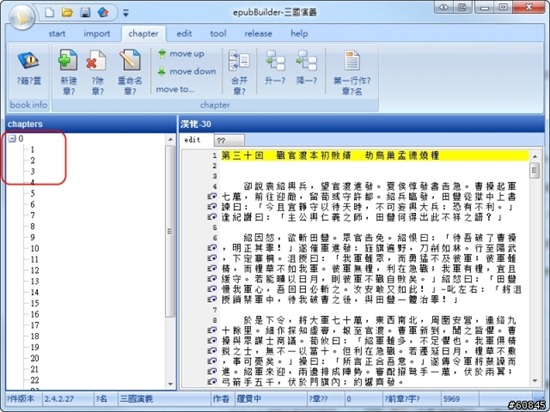

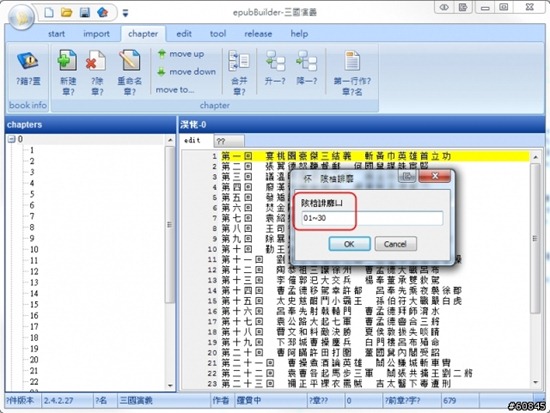
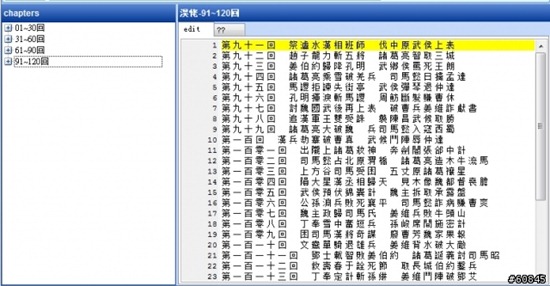
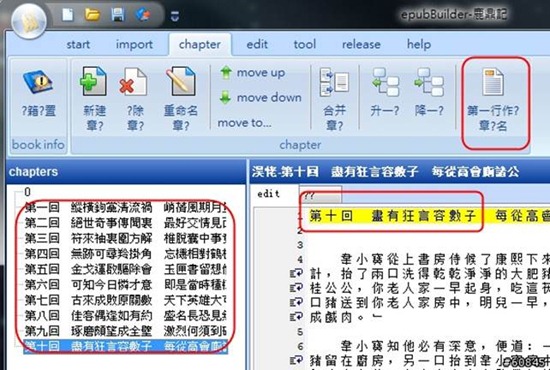
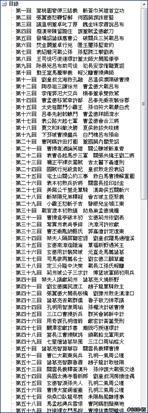
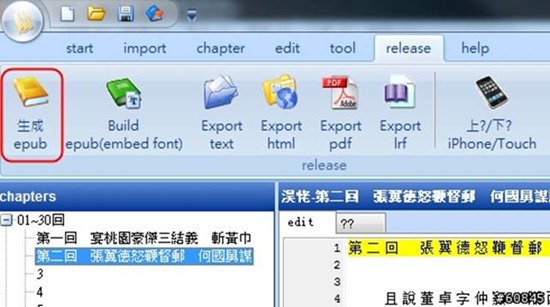
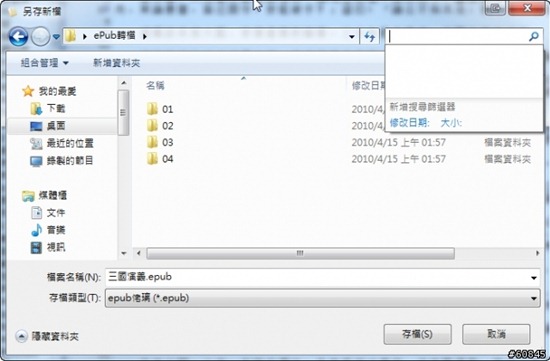
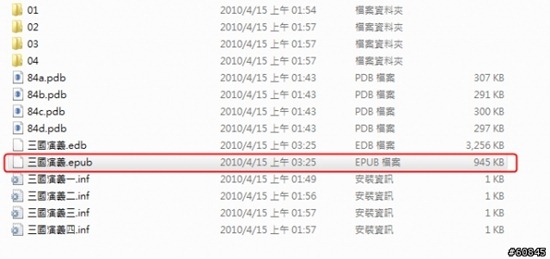
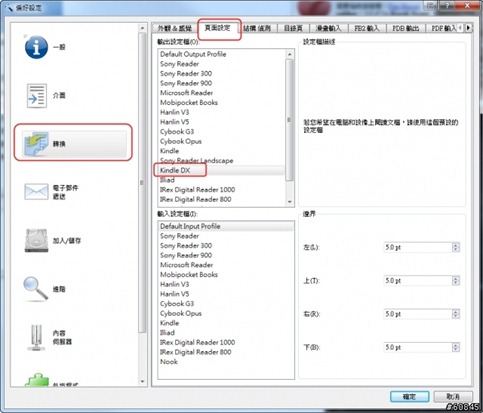

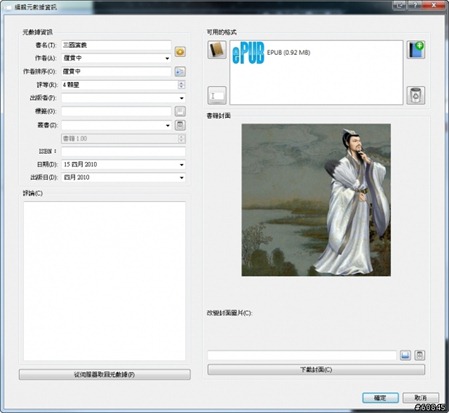
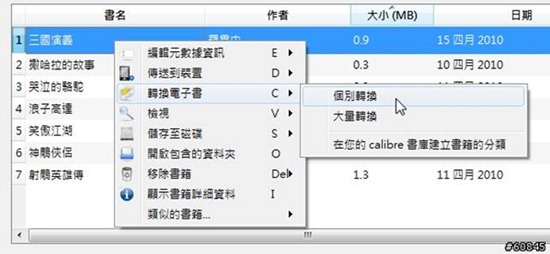
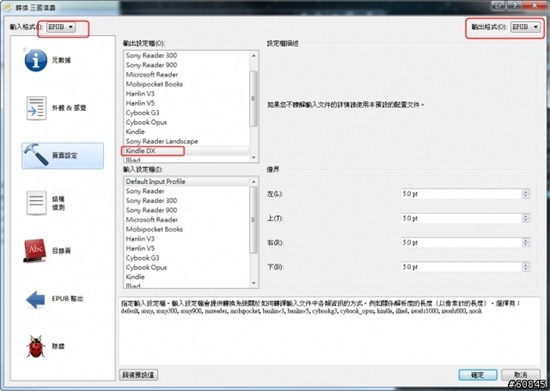

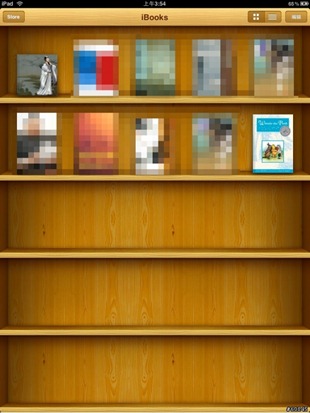
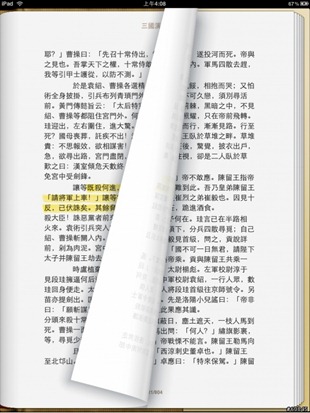
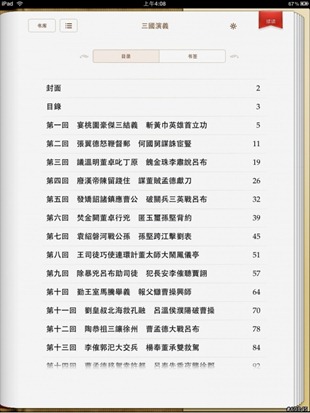
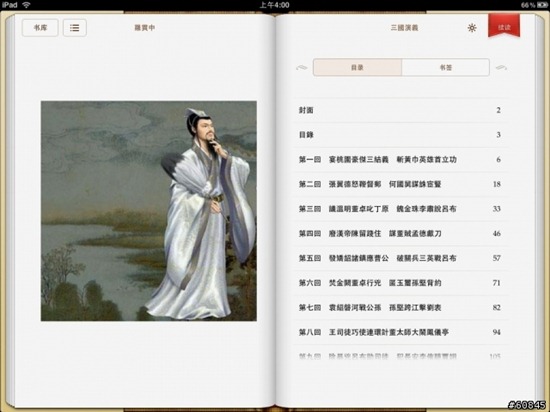
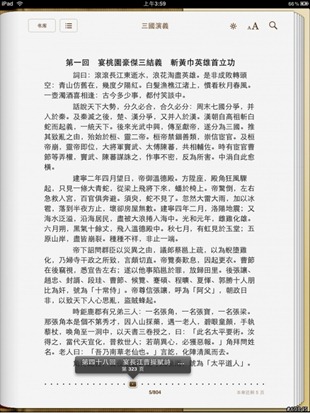
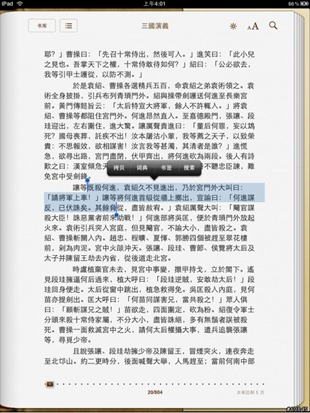
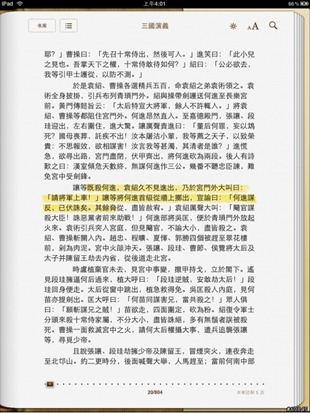
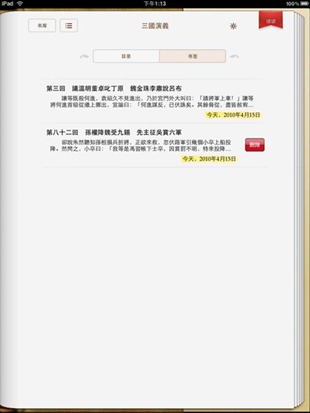
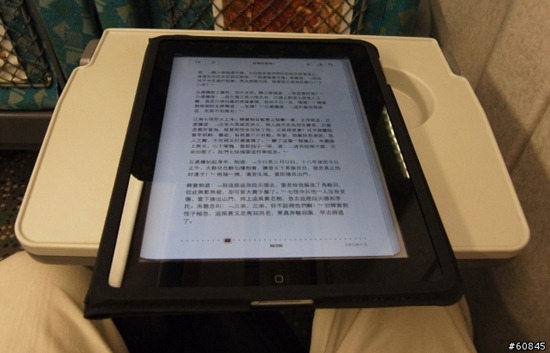




 留言列表
留言列表