小弟從事的工作偶有需要到外縣市開會,每當會議進行中總是有許多重要的事情或想法會隨手記錄在議程文件的空白處或是背面,但是回辦公室後往往其他事情又接踵而至,文件疏於管理的情況下很容易就夾藏在一大疊的A4文件中消失了。既然大部分的人不是什麼管理達人,懶人就要有懶人的工具來輔助,只要善用正確的工具一樣可以讓你工作更有效率。這類手寫的紀錄或是文件,諸如:報價單、型錄、議程記錄……等,如果可以在第一時間或最短時間內「數位化」成影像檔,那麼在後續調閱查詢以及使用管理上,都可以達到事半功倍的效果。
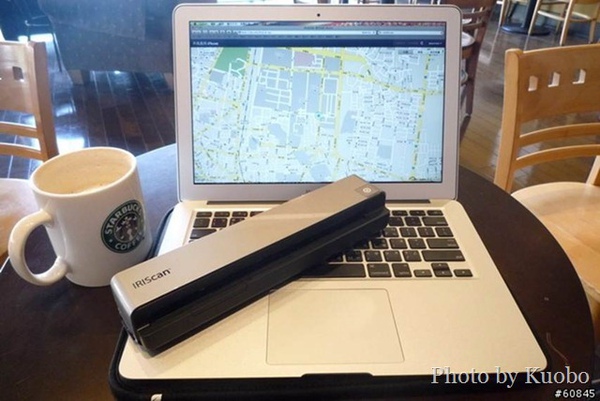
一、我需要方便體積小的隨身型掃描器
文件數位影像化的方式不外乎利用「掃瞄器」或「手機翻拍」,傳統的平台式掃瞄器太大台,不可能抱一台出門放公事包裡。所幸智慧型手機的快速發展,搭配5百萬畫素以上的照相手機也越來越多,無論是iPhone或Android系統都有類似的「拍照校正傾斜的軟體」出現。例如iPhone平台上的Docscaner軟體,它可以自動調整文字的對比清晰度,也可以做翻拍區域的傾斜校正,且不限文件的種類大小(即便是書本也可以),唯一的缺點就是文件的品質不會太高,如果需要高品質的文件掃描就得依靠掃瞄器了。但是這類可攜式的掃瞄器選擇並不多,當然跟市場需求量不高有關,所以一直沒有太多的廠商投入開發。如果有一台可攜式的掃瞄器,內建電池重量輕,掃描水準又不錯的話,我想我會很樂意將文件掃描備份起來。
因為市場上一直沒有出現我滿意的產品,所以這個問題已經困擾了我很多年,在搜尋這類產品過程,發現目前的可攜式掃瞄器有的仍靠USB供電(得接移動電源或是筆電)沒有內建電池,對於真正的便利性仍有段距離。有的可攜式掃描器雖然內建電池,不過大多是國外才買得到的商品,單價不但甚高且維修問題較令人擔心。前幾週接到01這個測試品試用的訊息,我想來的還真是時候,因為我們最近要成立一個團體組織,需要有30個以上20歲的成員加入,且需證件(身分證或駕照等)的文件證明,但是大家平時不容易聚在一起,如果讓大家個別郵寄或mail將是一個漫長的收集過程,如果帶著這項設備,可以在聚餐時直接收集完畢那該有多好啊,所以馬上義不容辭的接受這項測試!
二、不可免俗的開箱照
1.隔天就收到黑貓寄來的箱子,沒想到外箱上的產品我就有兩項了,就是以前買過的IrisPen Pro這項產品與保護皮套(文後有)。

2.開箱

3.包裝盒子也是美版的盒子,只是在後盒子四周貼了中文解說。

4.包裝側邊說明了內附了三套軟體,其中第一套是Readiris Pro 12(這套是非常棒的辨識軟體,可以辨識128國以上語言,包括正體中文、簡體中文、日韓文),第二套是Cardiris名片辨識軟體(不過中文名片的便是不是很好用),最後一套是PhotoSuite 9簡易的影像編輯軟體,不過大家應該都有更容易上手或更好用的影像處理工具。所以這個產品的重點還是在第一套Readiris 12軟體,多國語言的辨識非常強悍!

5.盒子正面,那行「No computer needed」文字真的很吸引我,帶著就走方便性大大提高,而且軟體支援Mac與Windows版本!
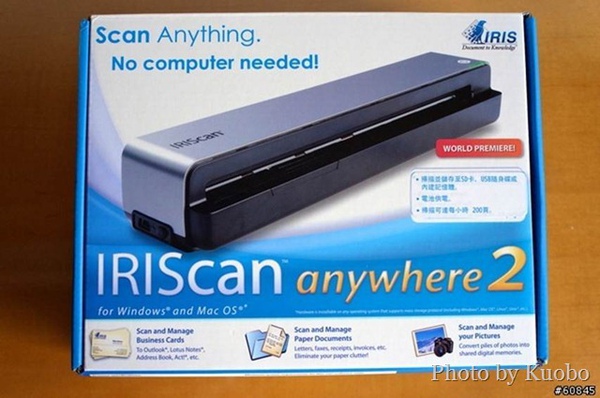
6.盒子內容物

7.白平衡校正卡(不過還不清處怎麼用,手冊上也無說明)

8.將掃瞄機用軟墊架高,保護的很周全

9.全部的內容:軟體光碟與中文、英文手冊、相關配件

10.軟體給你Windows與Mac版本,畢竟是美國的產品,所以還會考量到Mac用戶的需求!

11.內有三片光碟,分別是Readiris、Cardiris、Photo Suite

12.中文手冊是另外印製的。

13.配件的部份有:USB電源線(不含變壓器,請自行用筆電、桌機或iPhone之類的電源充電器即可,1A以下都可以安心充電)、1G記憶卡、還有一個不知道做什麼用的托盤(官網與手冊都找不到說明)。

14.USB是採用標準的mini USB接頭,只要有usb供電的電源都可以用這條線充電,像我就是用iPhone的電源供應器來充電。

15.機器就這樣包裝

16.IRIScan anywhere2的正面

17.外型還不錯,沒有多餘的按鈕,直接開機直接使用,連掃瞄也不需要另外的按鈕啟動,極簡化的設計就是希望操作要簡化、快速,這樣大家使用的意願才會提高,如果搞到4~5個按鈕才能操作,那麼一定會讓人卻步。與iPhone4相比較,其實全長就比A4長一點而已(長26.7cm x 寬5.5 cm x高4.3cm)

18.電源鈕,中間有一個拉桿可以調整文件不同尺寸時,送入掃瞄的位置不置於偏差太多,也有輔助不傾斜的作用

19.文件由左邊對齊送入。

20.左側:mini USB充電,右邊的電源孔是用軟塞擋住的,可能是在當初設計時有考慮到採用電源直接充電,但是後來一律改用USB充電的關係。

21.背面:中間那個是給任何USB隨身碟插入記憶使用,右邊則是SD記憶卡,如果臨時在外都沒有上述兩像儲存設備,機器內建512 MB記憶體也是綽綽有餘,只不過在讀取速度的性能表現上不如記憶卡或隨身碟來的好,所以建議來是用SD卡或隨身碟來儲存掃瞄的文件。

22.正面,內有橡膠滾輪可以帶動文件以穩定的速度掃瞄,可以看到有四段滾輪。

23.機器本身的設計很簡單,重點是在使用方式,這就得看個人如何發揮了。另外追加這間公司的另一項產品IRISPen,這隻掃瞄筆是我多年前購買的,對於蒐集書本、雜誌、報紙上僅一小段資料時相當方便,不需要大份周章的將整本書拿到掃描器上掃瞄,用掃瞄筆直接畫一下文字就立刻數位化傳到電腦端了。

24.這兩項設備搭配起來,真的從事業務、教職、研究生的聖物啊!

25.前面說過,掃瞄筆的用途在於僅擷取部分資料時使用,由於沒有文件厚度的限制,所以我在閱讀一些日文或英文書籍時,若只想看圖片下方的文字說明,這隻掃瞄筆就可以派上用場,同樣支援多國語言的辨識,再配合google快速翻譯,雖然不夠精緻但是可以在短時間大致知道意思,對我來說真的是節省很多時間。

26.等一下就拿這些文件來掃瞄測試

27.還有這份日文文獻
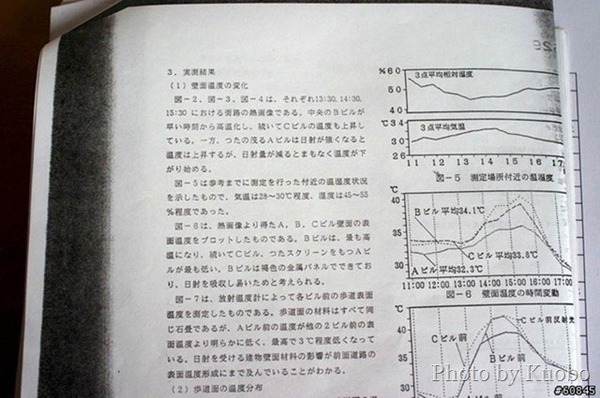
28.這次內附的1G記憶卡很奇怪,不管我怎麼格式化雖然資料拷貝讀取都正常,但是放到掃瞄機裡就是無法寫入,我換了兩張自己的SD卡卻都正常!這我就不懂到底是那邊出了問題,總之也可以換上自己不用的小容量SD記憶卡,畢竟每張A4的文件檔案也大約在2.5~3.6MB而已,小容量的記憶卡就夠用了。而每張名片或身份證件的檔案大小也僅在250kb左右。

29.充電中的電源鈕是「橘色」燈光,充飽電後會熄滅。

30.久按兩秒後就會閃綠燈,等綠燈停止閃爍時就可以開始掃瞄了。

31.移動拉桿到文件的寬度

32.記憶卡內的資料夾是以「IRIS_IS1」命名,此部分的資料可以直接拷貝出來就跟一般相機一樣,但是如果希望將掃瞄文件匯入iPad,則需要改成「DCIM」的名稱才可以被iPad辨識,所以這部分的進階使用在第三節會說明。

33.掃瞄的文件就像這樣,如同一張一張的相片。

三、掃瞄文件效果
1.首先來看彩色文件的掃瞄效果,這張是數位照片用彩噴相片紙列印出來後,再用IRIScan掃瞄的效果。

2.如果只是文件的備份與保存,這樣的結果是可以接受的,但是如果是要美工等級是不足的,畢竟性能不能跟平台式掃描器相比。可以看到上一張掃瞄的照片放大後,有類似條紋狀的線條。

3.再掃瞄幾張廣告傳單

4.或是像這樣的導覽手冊也可以掃瞄,掃瞄文件的總厚度只要不超過1mm,都可以順利掃瞄,所以兩三頁對折的文件絕對不成問題。但是要注意的是,即便是A4(21cm*29.7cm)文件,如果寬度正常但是超長的文件,也會掃瞄到正常A4的範圍後停止,應該是考量到機器處理的能力,所以無法處理一份超長長度的文件。

5.隨手再拿一些東西來掃瞄,1000元的鈔票,各位「小朋友」好!

6.某間廣告很有特色的連鎖超商型錄整本都可以放入掃,不過厚度再厚的話就送不進去了。

7.如果中間卡住或是出現突發狀況,掃瞄失敗的話建議重新送入一次,同時要注意文件的捲動速度是否一致,如果有卡住的情況有可能在某些部位出現這樣的破損拉長畫面。

8.掃瞄的文件如果是以文字為主的黑白稿件,建議用免費的Picasa軟體來處理,因為速度與功能都足夠使用,以Picasa來說,把「強光」往右拉就可以加強對比性,這樣一份文件就有更高的閱讀性了。
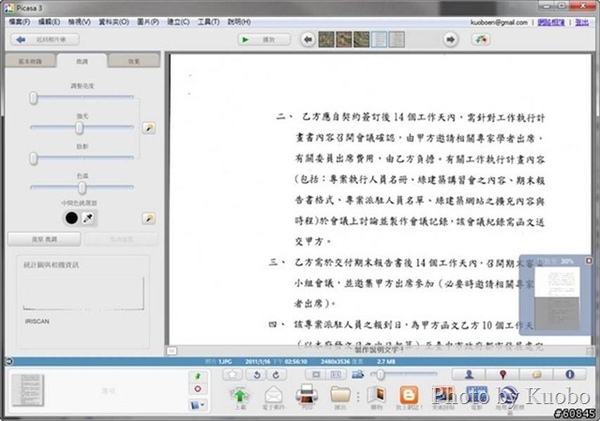
9.匯出保存,有利於將來的搜尋與使用。

10.即使不處理,原始掃瞄檔案也有不錯的效果(除非你要求更好的效果再去處理)

11.在外可以隨時將報價單數位化回傳
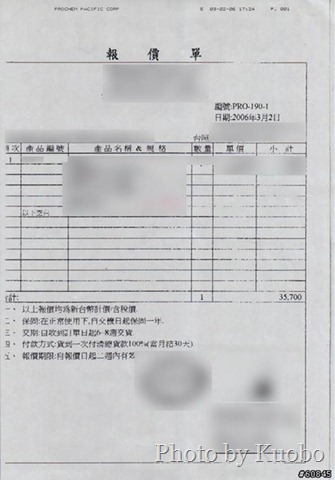
12.出差在外也可以將該天的支出發票掃瞄紀錄。

13.證件掃瞄也有不錯的效果

14.掃瞄悠遊卡+iCash卡的效果

四、Readiris Pro 12(亞洲版)文件辨識效果
1.這套軟體是鼎鼎有名的辨識文字軟體

2.可以辨識超過128國以上的語言

3.德文也有
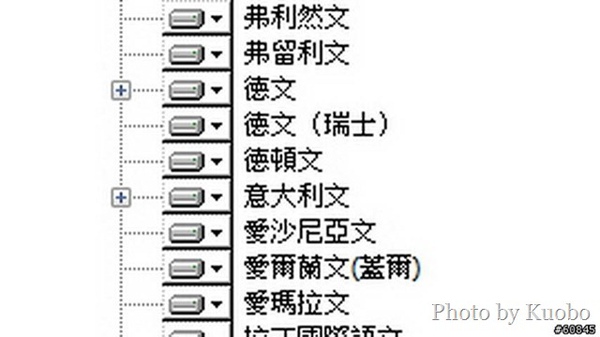
4.日文也可以辨識,內附的亞洲版當然可以辨識中文
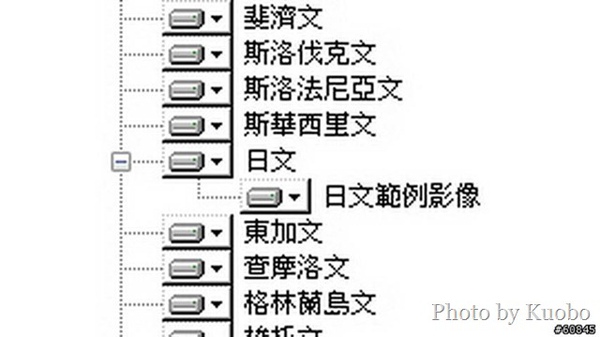
5.在Windows下可以選擇辨識文件後,要匯出的檔案類型
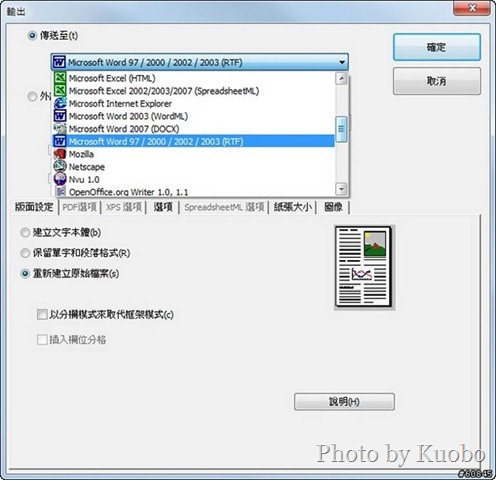
6.選最常用的Word軟體,下方介面則可以設定是否要保留文件的格式,如果勾選的話,將來就會大致不差的呈現原始文件圖片與文字的位置(依照原稿的版面規劃),如果只是要裡面的文字就不要勾選。
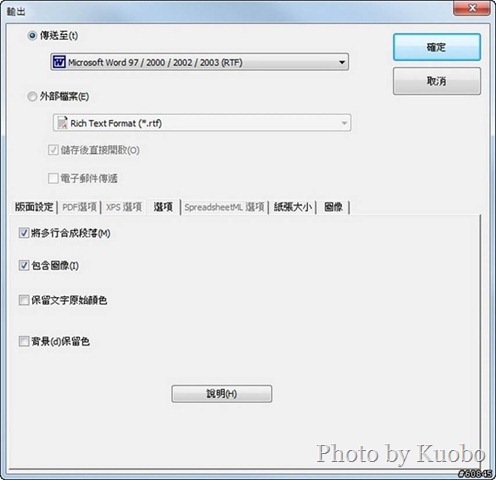
7.以這份文件為例,橘色區域就是文字辨識範圍,紫色區域就是照片,所以這邊得先人為判斷一下是否有不合理的區域。以本圖來說,右半邊區域有不太正常的判斷。

8.可以直接按「delete」刪除辨識區域,只留下左半邊的橘色文字區域。

9.表格、文字、圖片分別有不同顏色判別(右邊各種不同顏色的工具列),可以視需要指定辨識區域。如果範圍不正確,也可以用滑鼠在粗框邊緣壓住拉動到正確的範圍。
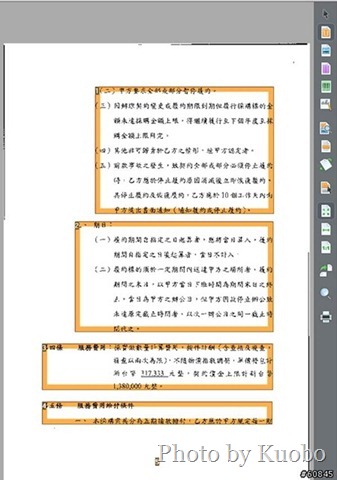
10.以這份中文文件來說,這是原檔第一頁
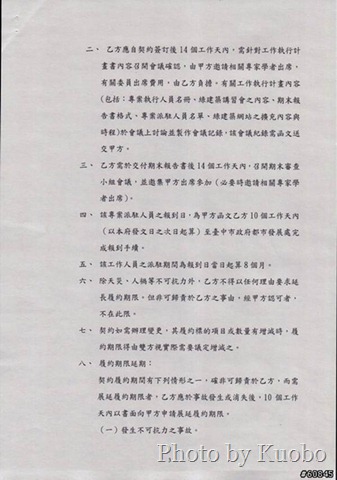
11.原檔第二頁

12.辨識後的結果,已經轉出到word裡面,辨別的正確度與文件清晰度有關,基本上正確度是滿高的,不過他與另一套註明的文件辨識軟體「丹青文件辨識系統」最大的不同在於「丹青」可以直接在程式裡與原始文件影像對照修改,這點對於校正稿件來說很重要,但是Readiris目前仍無此項功能,是最可惜的地方。

13.有表格的文件建議還是不要辨識(左邊是辨識結果),建議直接手動重新打一份還比較快,免得修改起來更花時間。
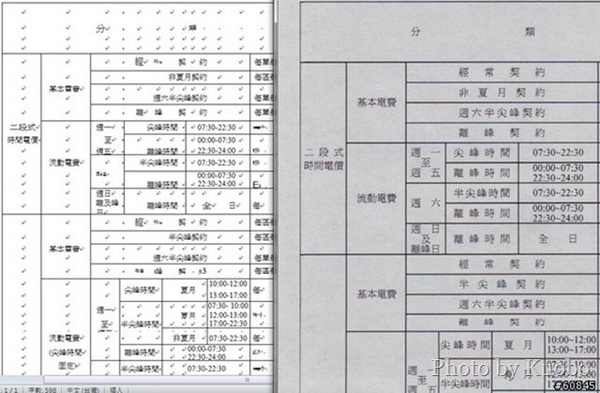
14.如果是英文文件呢?因為英文的字母形狀複雜度較低不若中文複雜,因此有很高的辨識度!幾乎辨識完的文件不會有什麼錯字出現。以這份英文論文來說:
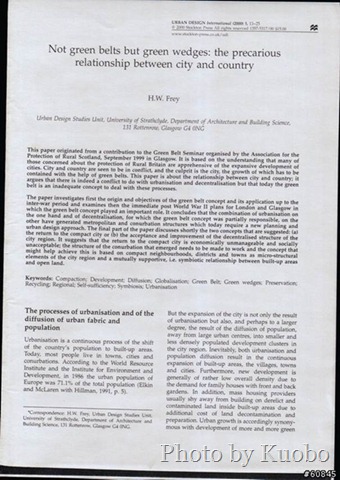
15.我改用Mac版的Readiris Pro 12 程式說明

16.安裝好後在設定裡面指定為「Open XML (docx)」,Output格式設定為「Pages」

17.辨識語言調整為「English」

18.Mac版的辨識區域是用文字顯示,「T」表示為文字區域
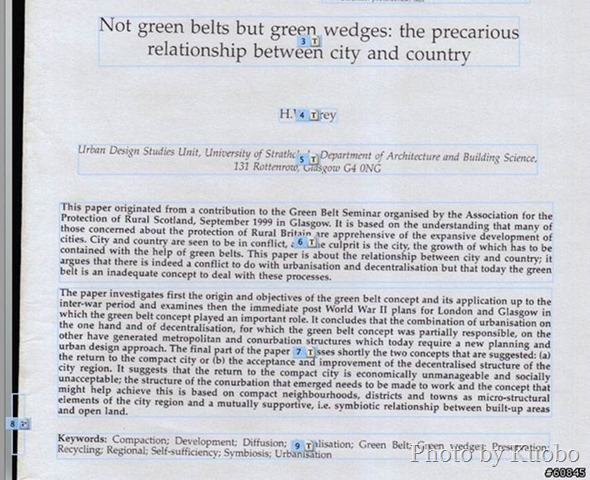
19.辨識完後的比對,兩邊文件右半邊是存成word檔的樣子。比對後發現一字不差(紅色底標線是因為專有名詞的關係,所以Word提醒你是否有拼錯)!

20.Readiris for Mac版一樣可以辨識中文,切換成「Chinese (Traditional)」即可。

21.以這張帳單來說,中文字印的密密麻麻,大部分的內容都可以辨識出來。不過要校正就比較麻煩了,因為沒有「原始影像」與「辨識文字」的對照的關係。

22.日文當然也可以辨識,這是對照圖

23.可以copy貼到Bing的翻譯網頁快速翻譯,很快的大概就知道內容在講些什麼。對於一些業務出國在展場上拿到一堆DM資料的時候,晚上回房間便可以快速有系統的整理,即便是不熟悉的語言,如德語或西班牙語都可以很快大致掌握,實在是最強悍的秘密武器啊。
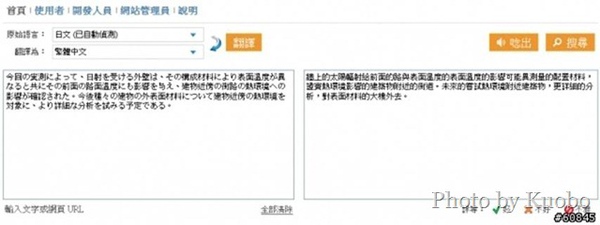
24.當然google的翻譯網頁也可以,不過翻譯內容一樣半斤八兩,所以用在快速大致瞭解內容,要細看內容等有時間的時候,或是磨練出絕佳的外語能力時。

五、進階應用方式(與iPad搭配使用)
1.如果出門連筆電也不想帶,但是又希望能在第一時間回傳這些掃瞄的資料時,其實不妨考慮使用去年開始爆紅的平版電腦。我這邊用iPad來做示範,其餘平台因為手邊沒有機器就沒辦法幫各位測試了。

2.蘋果的iPad不用我多做說明,用過iPad的朋友大概都知道,蘋果對於硬體週邊的支援度很低,通常都只能使用自家的產品(喇叭、電源不算)。所以要匯入照片必須使用蘋果官方推出的「Apple iPad Camera Connection Kit」轉接頭,這組套件一共有兩個接頭,必需使用SD讀卡機那個接頭才行,另一個USB接頭則因限制電壓的關係,如果Iriscan是用隨身碟儲存掃瞄檔案,那麼即便是用USB接頭轉接欲匯入iPad中,仍會出現「電壓不足」無法匯入的情況,所以還是得用SD記憶卡儲存才不會出問題。

3.不過我必需抱怨一下,原本我以為掃瞄的檔案都是jpg檔,理論上插入iPad後應該彈出一個「要不要匯入照片」的選項,但是不管我怎麼試都沒有。後來發現必需把存放掃瞄檔案的資料夾名稱由原本的「IRIS_IS1」改成「dcim」才能匯入(腦中浮現OOXX)。但是問題來了,因為無法直接在iPad上更改記憶卡資料夾名稱,必須透過「解鎖JB」方式取得使用手機的最大權限後(也就是Android平台俗稱的Root),安裝Cydia上的軟體「iFile」(圖中最右邊的icon程式),才能任意修改記憶卡上的資料夾名稱。
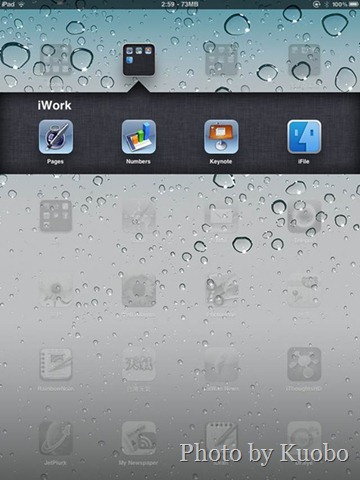
4.因為iPad的JB涉及到較複雜的操作過程,不在本篇的分享內容內,有興趣且有經驗的人再去爬文JB,否則一旦JB失敗或導致任何意外,小弟不負責喔!所以如果很迫切需要立刻處理的話,建議還是帶一台筆電比較熟悉操作。啟動「iFile」程式後,點上方「Sidebar」按鈕,然後會看到外接的SD記憶卡「Flash Drive」,接著點一下那個磁碟機的icon,進入修改資料夾名稱的步驟。

5.因為已經有文件掃瞄儲存在內了,所以會看到一個名叫「IRIS_IS1」的資料夾。

6.接著點最右邊的「藍色小箭頭」,會彈出一個操作視窗。
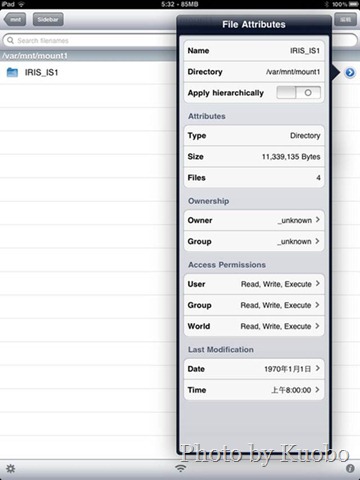
7.然後點「Name」的欄位進行些改。

8.改成Apple匯入可以辨識的資料夾名稱「Dcim」便大功告成!
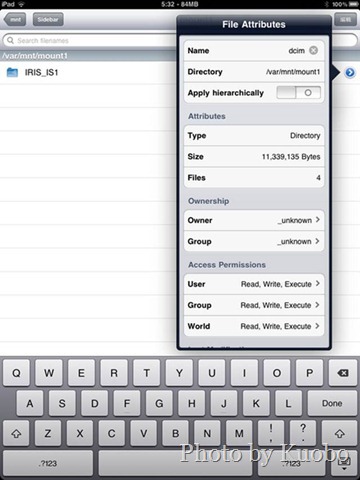
9.點他處離開該視窗後,可以看到資料夾名稱已經改成我們要的名字了。
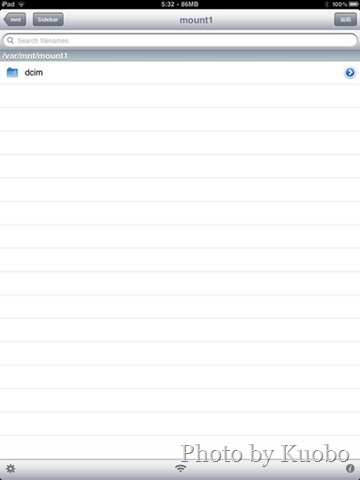
10.這時候把SD讀卡機拔下,再重新插入iPad一遍可以看到iPad已經偵測到這片SD卡內的jpg圖檔了。

11.點右上角的「輸入全部」便會開始傳輸,等到全部傳輸完畢會彈出「刪除或保留」記憶卡上的資料選項,建議刪除後重新裝回IRIScan,只要資料夾內是空的,檔案名稱便會重新由1號開始編號。

12.這是匯入測試的照片檔。
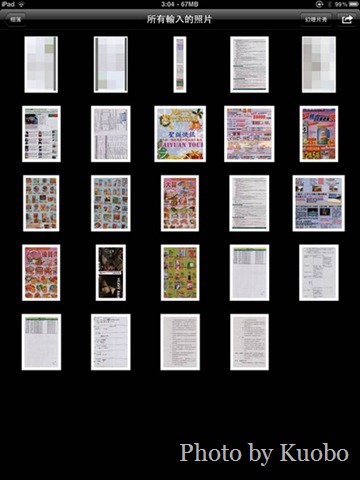
13.如果要把文件處理的更清楚或裁切,推薦使用「Photogene」這套軟體來後製調整。
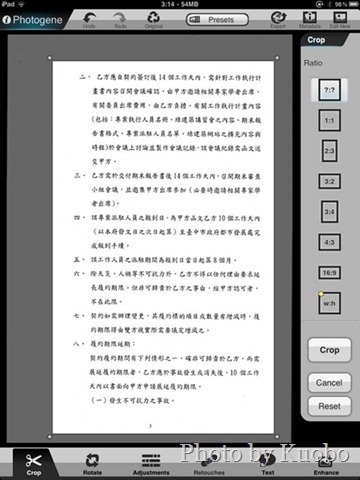
14.裁切後,同時提高對比拉高黑白稿件中文字的辨識度。

15.匯出的照片可以馬上mail出去,相當方便!連電腦也不用帶了。
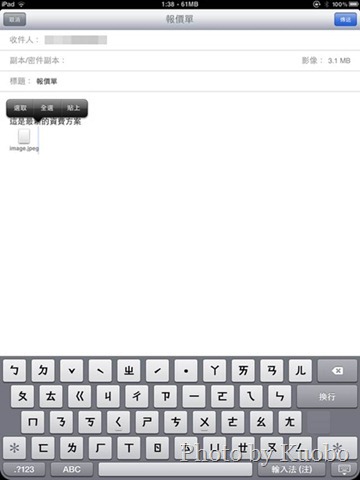
16.如果印表機有Air列印功能,或是在打開主機的mac上安裝程式,也可以讓老舊的印表機,與iPad搭配來無線列印。
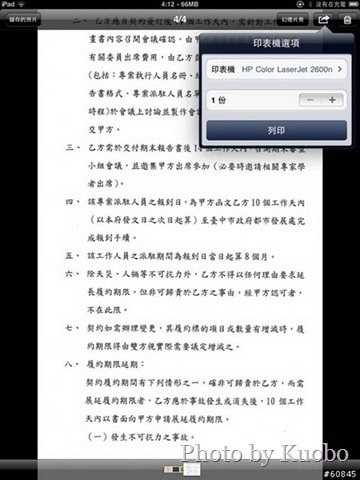
17.底下這張照片由左開始:原稿件、中間:scan後傳到iPad裡、右邊:iPad與iMac主機配合無線列印出來的稿件。

18.拉近一點看其實效果仍然不錯,對於特定族群有一定程度的便利性。

六、後記:
雖然很多人會存疑這類可攜式掃瞄器的需要性,但是對於特定族群來說有其必要性。舉例1:假如果有兩間公司正在進行一項重要的合作計畫,會議中需要把突發狀況或是重要訊息回報總公司,當透過電話永遠無法說清楚時,如果可以將幾份重要的文件立刻數位化並mail回公司,相信對於工作的推行會更順利。舉例2:一場會議下來經常有許多A4文件,當議程完畢後總希望將一些重要的紀錄或是文件保存下來,這時候如果有一台方便、快速的掃瞄機就好了。畢竟回到辦公室雖然可以使用平台式掃瞄器,但是繁複的掃描步驟會讓人懶得去處理,導致這類A4的文件不易保存,無法有系統的歸類建檔,現在終於有了方便的工具協助我們解決問題。我相信好的工具可以帶你上天堂,讓你事半功倍無往不利!
優點
1.輕便、掃瞄速度快、效果不錯。
2.內建的電池可以掃瞄處理約60頁以上的文件不是問題,不需要再拉一條USB線供電。
3.搭配的Readiris文字辨識軟體相當好用。
缺點
1.中文名片辨識不如Readiris強悍好用,有些灰底素面上的文字辨識錯誤較多。
2.Cardiris欄位的設計未能與中文用法相符,導致很多欄位要手動對應。
3.手冊未詳盡說明「顏色校正、拖盤」的用法。
規格附錄(官方資料)
送紙方式 : 饋紙式(單向)
解析度 : 300dpi (預設值)/ 600dpi
文件尺寸(最大) : A4/ Letter
介面 : SD, xD, MS, MS Pro, MMC, USB Slave, USB 快閃記憶體用 USB Host (Type A)
輸出檔案格式 : JPEG
內置記憶體 : 512MB
電池 : 700 mAh Lithium ion polymer, 可通過USB 資料線充電
可掃描約100頁 A4 紙
重量:400公克
體積:27 x 5 x 6公分
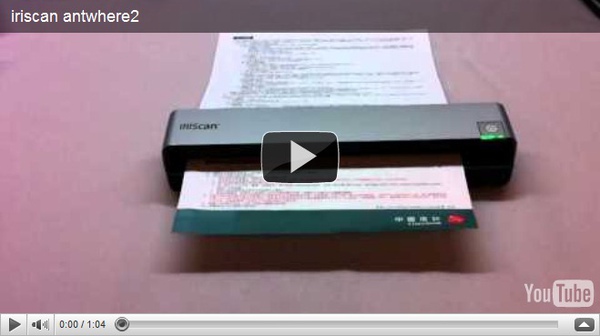


 留言列表
留言列表