一、全面進化的Note 10.1
平版電腦有較手機螢幕大上許多的優勢,無論在閱讀或輸入上都更適合長時間使用,近一兩年來消費者也越來越喜愛這類3C產品。隨著開發者的投入,創造出許多有趣又實用的軟體,讓平版電腦的應用性超乎想像。去年(2011)三星推出了具有真實筆觸的技術應用在Galaxy Note手機上,手機內建S Pen觸控筆帶來了手機上從未有過的精確輸入品質,用過的朋友都表示與拿筆在紙上記事或繪圖的效果相差不多,這種接近真實筆觸的輸入經驗也受到全球廣大消費者喜愛,讓Galaxy Note成為市場上十分暢銷的熱門手機。今年(2012)三星更把S Pen的性能大幅強化後,應用於10.1吋大螢幕的平版電腦上,再次帶給消費者有別於傳統平版電腦的使用經驗,讓平版電腦不再只是閱讀、上網與遊戲的工具,藉由S Pen的真實筆觸隨手寫下的紀錄更有情感。
圖 1 強化性能後的S Pen與Galaxy Note 10.1搭配使用更行雲流水
Note 10.1採用了Samsung Exynos 1.4GHz四核心處理器,記憶體(RAM)容量也為市面上智慧型手機的兩倍(2GB),讓程式運行與多工時更能得心應手。螢幕使用了電容式可觸控感應的PLS面板,螢幕解析度為1280x800 pixels,電池容量為7000mAh,重量600公克長時間拿在手上也不會有太大負擔。通訊連線方面提供兩種不同的硬體規格,一款是Wifi版,另一款是Wifi+3G版本(可通電話,並共享網路給其他設備使用)。機器內部儲存空間為16GB,還可外加最高容量到32GB的micro SD卡。周邊擴充方面提供了OTG(On The Go,意指透過轉接卡可外接多項USB設備如滑鼠、鍵盤、隨身碟等周邊),以及高畫質的HDMI視訊輸出(不提供VGA輸出)。攝影方面則提供了前鏡頭(190萬畫素)與後鏡頭(500萬畫素含補光燈)的拍照能力,並可錄製720P/30fps的動態影片。這樣的硬體規格在近期Android陣營的四核心平版電腦裡已經是中高階機種,再加上靈敏的S Pen觸控筆,讓這台平版電腦如虎添翼。
圖 2 Note 10.1是一台具備500萬畫素攝影鏡頭的四核心平版電腦
這次推出的Note 10.1還有一個創新的功能就是「多重畫面」分割使用,目前支援分割視窗的程式只有三星重新設計過的程式才可操作,共有「網際網路、影片播放器、Polaris Office、媒體瀏覽器、電子郵件」等五個程式支援。分割畫面在需要交互查詢資料時相當好用,更可應用於S Note的筆記程式上,將查詢到的圖案拖拉至筆記本內,或是將繪製好的圖案直接郵寄給對方,使用上更為便利。
圖 3 「多重畫面」的功能可讓平版電腦使用更為便利
Note 10.1搭配了2GB記憶體,面對多個程式執行更能隨心所欲,只要按下螢幕下方的箭頭就會出現一排工具列,「S Note、S Planner、世界時鐘、工作管理員、計算機、訊息、電子郵件、電話、音樂播放器、鬧鐘」共十種程式,這些小程式隨時可以呼叫出來使用。例如上網時突然看到一則新聞想要通知其他朋友,便可呼叫出「訊息」傳送簡訊,還可以開啟「鬧鐘」重新設定起床時間,這些操作都不需離開正在瀏覽的網頁,整個操作一氣呵成。
圖 4 多達十項的工具程式可隨時呼叫出來使用
圖 5 小程式可同時開啟使用,提高平版電腦的使用性
Note 10.1使用的S Pen將筆桿長度拉長至116mm,提供超過Galaxy Note四倍的靈敏度(敏感度由256提升至1024),讓S Pen的操作更接近真實筆觸。提升S Pen的靈敏度有助於觸控筆與螢幕的對焦,對於選取與輸入的準確度大幅提高。同時,S Pen的感應距離也提高至14mm,觸控筆不需要觸控到螢幕也可以感應到動作。這免接觸的感應功能在上網時相當好用,因為它可以做出如滑鼠滑過網頁選單上方時出現的互動式效果,許多平版電腦遇到這類網頁時就會無法正常操作,但使用Note 10.1瀏覽時就無此問題。
圖 6 S Pen可離螢幕14mm高度感應,瀏覽具互動式選單的網頁更方便
此外,S Pen書寫時的筆尖並非固定不動,具有些微的伸縮可做出不同的壓力筆觸感應,並提供兩種不同材質的筆頭更換。使用硬式塑膠筆頭時,書寫起來相當滑順但是筆頭與螢幕的接觸聲較大聲,若常用於演講或上課筆記等場合恐有製造噪音的問題,所以Note 10.1也提另一種軟式橡膠筆頭,它的摩擦力較大一些但是接觸的聲音也較小,就看消費者使用習慣與場合更換。透過文字的敘述很難形容這種筆觸,不過S Pen的書寫經驗與大家早已熟悉的紙筆等工具相去不遠,上市後不妨到各大3C賣場實際體驗。
圖 7 Note 10.1提供兩種軟硬不同的筆頭更換(圖為硬式塑膠筆頭,筆尖可伸縮緩衝)
以下是本篇文章的架構,重點放在平版電腦在生活及與工作上的應用分享,還分享如何在台灣Google Play商店裡購買付費軟體。
一、全面進化的Note 10.1
二、真實筆觸的數位筆記本S Note
2.1、提供接近真實筆觸的書寫
2.2、聰明的筆畫辨識
2.3、紀錄繪圖的每一步驟
2.4、截圖與記事本的應用
三、遠端溝通的好工具Canvas行動白板
四、文書軟體的應用
4.1、關於PowerPoint應用
4.2、關於Word應用
4.3、關於Excel應用
五、影音串流的應用
5.1、分享更全面的Allshare Play
5.2、強大的影音串流程式Qloud Media
5.3、可遠端遙控與影音播放的Splashtop Remote Desktop
六、Note上好用的應用程式
6.1、Photoshop Touch簡易版的Photoshop
6.2、Smart Remote萬用遙控器
6.3、Phone電話
6.4、S Planner行事曆
6.5、Google Maps地圖
6.6、Google Earth地球
6.7、Google Music雲端音樂
6.8、閱讀PDF文件與雜誌
七、如何在Google Play購買付費軟體
7.1、利用VPN方式購買軟體
7.2、利用國外的SIM卡購買
八、後記
二、真實筆觸的數位筆記本S Note
Note 10.1內建獨家的S Note筆記程式,共有八種筆記範本提供不同使用目的,分別是:「備忘錄、Idea Note、會議筆記、雜誌、日記、食譜、旅遊、備註」,每種範本的功能大致相同,也有內建錄音功能方便會議紀錄使用。以下就S Note幾個特別的功能做說明。
圖 8 S Note提供八種筆記範本,適合不同目的使用
2.1、提供接近真實筆觸的書寫
S Note提供足以應付大部分繪圖的基本筆型與顏色,在下圖「1」的位置點下便會出現各種筆刷與顏色供選擇,從最左邊開始的畫筆分別是「色筆、水彩筆、毛筆、鉛筆、麥克筆」,在決定使用前可以開啟臨時視窗試畫看看,確定畫筆的顏色與粗細後再使用。若這支畫筆的顏色與粗細未來會經常使用,則可將它加入到預設的筆刷樣版裡(下圖「2」的區域,提供五組儲存空間)。S Note程式還可以感應下筆輕重,以毛筆為例,使用S Pen時若下筆重一些,則筆畫就會粗一點。使用者只要控制下筆的輕重就可做出不同效果,與實際毛筆的效果不會相差太多。
圖 9 S Note提供五種效果各異的筆刷,配合下筆輕重可呈現筆畫的粗細(毛筆效果)
圖 10 S Note的鉛筆效果也相當逼真
有人使用S Note時擔心手掌是否要懸空才能避免誤觸螢幕(長時間使用會造成手臂酸痛)?關於這點顧慮是多慮的,只要將圖6中觸控筆的功能打開後(「3」位置),S Note就只接受來自S Pen的輸入,此時手指與手掌的觸碰均不會感應,將手掌誤觸的問題完全排除。若關閉此功能,則手指或S Pen的輸入皆可接受,但是螢幕一旦感應到兩種輸入方式同時出現,仍會以S Pen的輸入為第一優先,擺脫過去使用平版電腦紀錄時必須懸空手掌的不便。
圖 11 使用Note 10.1繪圖與書寫時,手掌可以安心的放在螢幕上也不會有誤觸的問題
2.2、聰明的筆畫辨識
手寫辨識功能在S Note裡也發揮的淋漓盡致,除了一般常見的「手寫文字」可辨識中英文功能外,還加入了手寫「方程式」與「形狀」辨識的功能。
圖 12 聰明的辨識功能連圖形與方程式也可以勝任
手寫「方程式」可將數學公式以手寫方式輸入,S Note會快速的辨識出相對應的數學符號,且最實用的地方在於S Note整合Wolfram Alpha網站搜尋功能,這是一個用來查詢各種問題、數學算式、公司股票的解答網站,讓你快速找到想要瞭解的答案。操作方式很簡單,只要使用「方程式」寫下你想問的問題(以英文單字方式詢問,或是數學方程式也可以),再點「搜尋」鈕就會啟動雙畫面查詢,並將各種問題的解答呈現在右邊視窗。以方程式Y=5+6X為例,輸入完畢後就可以得到解答,甚至輸入Samsung或Avatar等單字也會找出相對應的資料(不支援中文搜尋),這網站提供有別於Google海量搜尋的結果,讓你在筆記的時候也可以隨時搜尋想要的資料,算是S Note相當貼心的小設計。
圖 13 手寫數學方程式後可連上Wolfram Alpha網站尋求解答
圖 14 輸入「Samsung」可以查到三星公司的股價
圖 15 輸入「Avatar」可以查到導演、票房以及電影相關的資訊
手繪「形狀」的功能就是以徒手畫的方式繪出圖形後,S Note會準確的將手繪線條轉換為精準的電腦圖形,藉由下面兩張照片說明就相當清楚了。
圖 16 「圖形」辨識功能可將手繪圖形轉換為精準的圖案(以手繪圓形為例)
圖 17 S Note可將手繪的圓形轉換為完美精準的圓形
「手寫文字」則已經廣泛應用於智慧型手機與平版電腦上,啟動後可以在任意處書寫文字,S Note會快速的轉換為電腦文字,習慣用手寫筆記的人應該會很喜歡這個功能,在寫完一段話的同時就轉換成電腦文字,只要書寫不要過於潦草都有很高的辨識率,應用上述幾個功能就可以製作出質感不錯的筆記。
圖 18 可在任意處書寫文字
圖 19 手寫文字的辨識速度相當迅速,正確性也相當高
圖 20 各種功能都可交互使用,快速製作出質感不錯的筆記
2.3、紀錄繪圖的每一步驟
「紀錄素描」也是S Note另一個特別的功能,此功能僅在使用「Idea Note」範本時才可使用。螢幕上方「紀錄素描」的錄影鈕打開後就會開始紀錄繪畫過程中的每筆動作,這功能對於設計師或有特殊需求的人來說,等於是一部紀錄設計構思的錄影機,可以完整重現設計思考的過程。
圖 21 使用Idea Note範本時,可開啟「紀錄素描」紀錄繪畫的每個過程
以上介紹了S Note主要功能後,當然要立刻動手體驗這支靈敏度四倍的S Pen究竟有多厲害。我第一次使用時就被它極微細緻的筆觸給感動,透過兩指由內往外劃開就可放大圖面,進行細部繪圖也不是問題。S Note軟體的操作不會太難,即使是小朋友也可以很快上手,不需要花費太多時間就可完成一幅作品。S Note還內建15種背景圖紙可供替換,讓隨手塗鴉的作品更有感覺。
以下是我初次使用Note 10.1時所繪製的草圖,主要使用鉛筆與色筆兩種筆刷,最後呈現的效果也還可以,喜歡用電腦畫畫的朋友,更應該嘗試在Note 10.1上創作,可提供比數位板更直覺的使用經驗。
圖 22 兩指由內往外劃開,就可放大畫面進行細部繪圖(左圖)
圖 23 S Note非常適合用來紀錄旅行的心情或與建築的速寫(右圖)
圖 24 靈敏的S Pen可繪出極微細緻的筆觸
圖 25 再用麥克筆與色筆完成上色與修飾的動作,一幅簡單的建築速寫就完成了
其實S Note的功能還不少,善加利用可以玩出許多有趣的應用。例如我透過Google Maps找了一個死氣沈沈的停車場,將此圖插入到S Note裡開始進行改造。先在套疊的衛星圖上隨意畫了一棟建築物、幾條步道、大水池以及基地內所保留的大樹,勾勒出主要輪廓後再刪除底圖,過程中運用各種色筆、色鉛、麥克筆進行細部修飾,最後完成這個快速改造的草案。
圖 26 S Note可以從外部匯入圖片
圖 27 在套疊的衛星圖上勾勒出改造方案
圖 28 將衛星底圖刪除,留下已經繪製好的輪廓
圖 29 可用兩指放大圖面進行細部繪製
圖 30 大致完成後的圖面
圖 31 再用麥克筆與色筆進行細部修飾,一個簡單的改造方案就完成了
S Note裡儲存的每本筆記本都是一個獨立檔案,打開後可新增不少頁數於其中;以下圖的記事本為例,有五張建築速寫在內,可以勾選匯出成PDF或JPG檔,或是透過其他程式分享自己塗鴉的作品。
圖 32 每本筆記本可以包含多頁內容
2.4、截圖與記事本的應用
Note 10.1提供兩種方式截圖,操作方式均相當容易,第一種方式是在螢幕下方的工具列中,點下左邊第四個按鈕可以拍下全螢幕的照片。
圖 33 使用工具列的截圖按鈕截圖
第二種方法是使用S Pen截圖,只要壓住筆上的按鈕,再將筆尖輕觸螢幕約兩秒鐘,就會聽到「咖擦」拍照聲,這時候截下的圖片會出現在一個操作視窗內。視窗最上方的工具列可以對該張圖片進行後製處理,如:畫筆加註、裁減、旋轉圖片等基本動作。
圖 34 使用S Pen截圖只要壓住筆上的按鈕再輕觸螢幕約2秒鐘即可完成
有人好奇這兩種截圖方式的差別在那邊?第一種方法可快速將螢幕上所有資訊紀錄下來;第二種方法則是用於擷取畫面中部分區域時使用。以下圖為例,以往想要精準裁切出驢子的圖形只能在電腦上處理,現在使用S Pen與曲線截圖功能,便可輕輕鬆鬆在Note 10.1上完成。但是裁切下來的曲線圖形若選擇「完成」存檔後,其檔案格式為JPG圖檔,這是一種不具透明去背屬性的圖檔(應用上較為不便);若要保留裁切圖片的去背屬性,得選擇右上角的「分享經由」功能,此一動作會將圖形匯出成PNG圖檔儲存,方便多張套疊使用。
圖 35 過去在平版電腦上要沿著圖形的邊緣截圖是很困難的
儲存具有去背屬性的PNG圖檔後,可在S Note裡使用複製、貼上、放大縮小等功能,重新組合出各種有趣的創作。若要移動圖案只要把筆壓在圖形上方,就可以進行移動、縮放、刪除等動作。
圖 36 將曲線截圖儲存成具有去背屬性的PNG檔,後續應用會更為方便
圖 37 曲線圖形儲存成JPG圖檔與PNG圖檔的差別
 使用S Note紀錄時,若臨時需要上網找一張圖片加入其中,使用「多重畫面」功能就可以不需要離開程式完成。以下圖為例,點下「多重畫面」鈕後,選擇啟動「網際網路」就可連上網路尋找需要的圖片,我找了一張Google慶祝七夕情人節的圖案,藉由S Pen的截圖裁切功能將這張有趣的雀橋圖剪下後,再將此圖以拖拉放的方式拉至左邊的S Note內使用。
使用S Note紀錄時,若臨時需要上網找一張圖片加入其中,使用「多重畫面」功能就可以不需要離開程式完成。以下圖為例,點下「多重畫面」鈕後,選擇啟動「網際網路」就可連上網路尋找需要的圖片,我找了一張Google慶祝七夕情人節的圖案,藉由S Pen的截圖裁切功能將這張有趣的雀橋圖剪下後,再將此圖以拖拉放的方式拉至左邊的S Note內使用。
圖 38 「多重視窗」的分割畫面可一邊查詢一邊筆記(共有5種程式可使用分割畫面)
圖 39 用S Pen裁切好的圖片可直接拖拉到S Note內使用
三、遠端溝通的好工具Canvas行動白板
「Canvas行動白板」是一套即時把手機或平版電腦上所塗鴉的內容,同步呈現在所有連線裝置上的程式,好比把一塊白板放在眾人面前,大家可以各自拿畫筆在上面塗鴉表達意見。以教學為例,過去老師在教學時需要在黑板上寫下要講述的內容與圖形,員工要討論一個新的產品或企劃案時,總是得集合在會議室開會。現在有了「Canvas行動白板」就可以達到遠距離即時溝通,讓上課與開會更方便自由。透過方便的軟體不一定需要擠在會議室或教室裡才能討論,只要網路通訊環境建置健全,那麼老師進行戶外教學時也可以在他的平版電腦上畫出觀察的生物特徵,這資訊也即時傳送到每位學生的平版電腦上;公司也可用來遠距離的會議討論,例如某位到遠方出差的員工透過行動白板與公司連線討論新的想法或作戰策略。這套軟體是三星提供給自家產品使用,無論是Note 10.1或Galaxy S3都可以透過Samsung Apps軟體商店免費下載。
圖 40 透過Samsung Apps下載Canvas行動白板軟體(手機與平版皆可免費下載)
使用Facebook帳號登入後,點右下方的新增好友按鈕,就可把臉書上正在使用這套軟體的朋友邀請加入,若對方也同意就可以開始共享白板畫面了,當然還可以拉近更多朋友一起討論。
如果討論的人多難免畫面混亂,所以行動白板連線時,對方所繪的線條旁邊就會出現這位朋友的名字,下圖橘色文字就是朋友從Galaxy S3使用行動白板即時連線所傳送過來的資訊,可以看到線條末端有對方的名字。行動白板除了繪圖與文字書寫外還可以插入圖片,溝通上更便利。
圖 41 在Note 10.1上與朋友連線測試,書寫的過程即時在對方螢幕上呈現
圖 42 在Galaxy S3上書寫的資訊也即時呈現在對方的裝置上
圖 43 行動白板也可以插入照片
行動白板適合遠距離溝通使用,例如老闆到國外出差時可以與臺灣的員工連線討論,若不滿意員工的設計還可以用紅筆圈出想要修改的地方。這些一筆一畫的動作都是即時雙向呈現,若再配合電話溝通就彷彿面對面討論,讓所有使用行動白板參與討論的人都可以清楚掌握內容,一旦有不同的意見也可以立刻在白板上修改。
圖 44 行動白板上的動作都是即時呈現在所有連線裝置上
四、文書軟體的應用
Note 10.1內建Polaris Office文書處理軟體,支援微軟Office的Excel、Word、Power Point檔案開啟與編輯,大多數使用平版電腦的人都是利用它來檢視製作好的檔案,鮮少在平版電腦上完成一份正式的簡報或報告書,但是平版電腦方便好攜帶,已經有不少人使用它來簡報,取代重量多上數倍的筆記型電腦,即使臨時需要在簡報中加入幾張照片或修改部分文字,平版電腦的性能也足以勝任。現在雲端硬碟的服務相當方便,無論是Dropbox或Google Drive的愛用者Polaris Office都有支援,只要有網路的地方,到處都可以處理公事了。
圖 45 Note 10.1內建Polaris Office文書處理軟體,足以應付大部分的需求
圖 46 支援Google Drive與Dropbox雲端硬碟
4.1、關於PowerPoint應用
以Power Point的簡報檔為例,想要將原本簡報中的歐洲教堂照片更換為日本的光之教堂,只要將原照片壓住後刪除,再用新的照片插入取代就可以了。甚至還可以啟動前面介紹過的「多重畫面」功能,利用分割畫面上網找出想要使用的照片來使用
圖 47 欲更換簡報中的教堂照片只要壓住後刪除
圖 48 再用插入圖片的方式加入新圖
圖 49 還可以利用「多重畫面」的功能,分割出視窗找到想要使用的照片
簡報播放時,若想要在畫面中加註各種生動的線條說明,這時候S Pen就發揮功用了,它可以繪出精準的線條,讓簡報說明更清楚。
圖 50 利用S Pen在簡報播放時可以加入生動的註解
4.2、關於Word應用
用Note 10.1完成一份簡單的文件絕對不是問題,畢竟我們不會在上面處理含有大量圖片的文件,不過Polaris Office提供的基本能已經夠用(包含了插入影像、相機、文字框、形狀、自由線條、表格、書籤)。其中一個最棒的功能就是「自由線條」,我們可以用靈敏的S Pen在Word文件裡畫出精確的圖案,過去用滑鼠要畫出這些圖案相當困難,但是在Note 10.1上處理反而相當容易,存檔後的Word檔案用桌面端的文書軟體開啟也不會有問題,方便繼續完成工作。
圖 51 用Polaris Office完成一份簡單的報告也不是問題
圖 52 提供基本的Word功能,其中「自由線條」功能可用S Pen繪出自然的筆觸
圖 53可用桌面端的文書軟體開啟上述檔案繼續完成工作
4.3、關於Excel應用
使用Note 10.1檢視Excel檔案也不是問題,除非涉及到複雜的巨集或VBA內嵌的Excel檔案,否則一般計算的報表、統計圖檔都可以正確開啟。
圖 54 開啟含有統計圖表的Excel檔
五、影音串流的應用
5.1、分享更全面的Allshare Play
教師在教學過程中經常需要部分的影片或短片輔助說明,讓教學更為生動。無奈平版電腦的儲存空間再大,也無法同時裝入上百部影片、上千首歌或上萬張照片,但是透過網路串流的服務與家中電腦連接,就可達到隨時取用的目的。三星也提供了這樣的服務並取名為「Allshare Play」,意思就是全部共享的概念,讓平版或手機不再只是從電腦端取用影音與文件等資源,而是全部三星設備內的資源皆可彼此分享使用(包含了文件、音樂、照片、影片)。使用「Group Cast」還可將裝置內的資源同時分享給同一無線網路下的朋友。想要啟用這個方便的服務,必須先到「http://www.allshareplay.com」網站下載安裝程式(目前僅支援Windows系統),安裝方式很簡單,不用更改預設條件就可完成安裝,完成安裝後會一併下載影片轉碼程式K-Lite安裝完畢後就可以了。
Allshare Play安裝完畢後會將使用者電腦裡的「照片、音樂、影片、文件」共四個資料夾設定為分享狀態,若要更改路徑則在右上角的「設定」連結裡更改。Allshare Play分享資料時無法將原本資料夾內的檔案目錄完整對應,而是將所有資料夾內的檔案集中顯示,如果分享的檔案眾多,就會造成搜尋上的困擾。此外,播放含有字幕檔的影片時,目前仍無法顯示字幕,拉動時間軸也無法跳轉至指定時間,都是目前使用時發現的問題,或許未來都可以透過程式更新改進。
圖 55 欲串流電腦內的資料必須安裝Allshare Play程式(平板電腦內建不必安裝)
圖 56 在管理網頁裡可以設定分享資料夾,也可以管理所有登錄Allshare Play的裝置
圖 57 可連線的裝置會呈現深色圖案
圖 58 使用Note 10.1連線到Galaxy S3的音樂資料夾內播放音樂
圖 59 使用Galaxy S3連線到Note 10.1的影片資料夾內播放影片
5.2、強大的影音串流程式Qloud Media
三星的Allshare Play提供了完整的檔案共享服務,但是影片串流播放的功能仍有不足,若有強烈影音與照片串流需求的朋友,建議使用由國人研發的付費軟體Qloud Media(售價2.99美金,http://bit.ly/SuIaS0)。由於台灣仍無法購買Google Play上的付費軟體,必須藉由VPN方式才可購買,所以本文第七節將會教導大家如何使用VPN方式購買Google Play上的付費軟體。我們先假設您已經順利購買到這款軟體,接著到軟體官方網站下載免費的Qloud Server程式(目前僅支援Windows系統,http://bit.ly/Npr2YO),安裝設定好後回到Note 10.1上輸入正確的配對碼就可以完成配對。
若家中的電腦無實體IP,無法透過外部網路如3G或WIFLY…等方式連接回伺服器播放,因此,請在路由器的設定介面裡找到「連接埠對應Port Settings」(每一廠牌的設定畫面都不相同,此為示範案例),新增一組名為「Qloud Media」的設備(名稱可以自取),在設定畫面裡將該部電腦的分配IP(非實體IP)加入「專用IP位址」,其餘「公用TCP埠、公用UDP埠、專用TCP埠、專用UDP埠」皆填入Qloud Server的預設值「8888」。經過以上設定後,便可直接使用3G版的Note 10.1在外地連接回放置影片的電腦,對於教師在教學時,臨時想到一部可以加強學生印象的短片,就可以從容不迫的連線回伺服器中播放影片。透過Qloud Media無論是照片或是帶有字幕檔的影片都可以正確播放,提供多種畫質流量選擇,是一套相當好用的串流播放工具。
圖 60 強大的影音串流軟體Qloud Media,等於把電腦裡的影片隨身攜帶
圖 61 Qloud Server安裝完畢後,會產生一組12位數的配對代碼與通訊埠
圖 62 新增一項服務在路由器中,讓外部網路也可以連線(此為設定範例)
圖 63 在設定畫面裡將電腦的分配IP與軟體指定的TCP/UDP埠(8888)填入
圖 64 開啟Qloud Media將此代碼輸入就可完成配對連線
圖 65 Qloud Media支援完整的檔案結構,找尋影片或照片更方便
圖 66 多種影音頻寬可供選擇(數值越高畫質越佳)
圖 67 可正確播放含有字幕的影片,拉動時間軸也可跳至選定的時間
圖 68 Qloud Media的圖片瀏覽模式可顯示完整的檔案結構
5.3、可遠端遙控與影音播放的Splashtop Remote Desktop
這邊再介紹一套要價8.99美金但是相當好用的遠端遙控兼影音串流程式「Splashtop Remote Desktop」。要連線電腦必須先到官方網站下載免費的Splashtop Streamer伺服器程式,Windows系統與OSX系統都有支援,安裝完畢設定好即可使用(http://www.splashtop.com)。打開電腦端的Splashtop Streamer程式與Note 10.1上的Splashtop Remote Desktop HD程式,分別在設定畫面裡設定同一組Google帳號登入,過一會就可以在Note 10.1上找到要遠端連線的電腦了。這軟體簡化了複雜的網路防火牆設定,即使沒有固定IP也可以輕鬆完成連線,更強大的地方是可以同步串流遠端電腦的聲音,只要網路環境穩定,都可以流暢的使用遠端電腦裡的任何資源。我們可以利用此一特性,將遠端電腦接上數位電視或有線電視,再用這套軟體連線觀看,把平版電腦變成一台隨身攜帶的電視機。
圖 69 可遠端遙控兼影音串流的Splashtop Remote Desktop HD程式
圖 70 電腦端Splashtop Streamer的設定畫面(使用Google帳號登入)
圖 71 Note 10.1開啟Splashtop Remote Desktop HD並設定Google帳號登入
圖 72 連線成功後,遠端電腦的聲音便改由平版電腦的喇叭發出
圖 73 只要網路環境穩定,都有不錯的畫質與聲音表現
六、Note上好用的應用程式
6.1、Photoshop Touch簡易版的Photoshop
這套要價9.99美金的簡易版Photoshop程式,直接內建在Note 10.1免費提供給消費者使用。PT具有Photoshop常用的濾鏡特效、圖層、圖形傾斜變形縮放等功能,可在Note 10.1上進行簡易的影像處理。
圖 74 Note 10.1內建Photoshop Touch程式可進行簡單的影像處理
6.2、Smart Remote萬用遙控器
Note 10.1頂端有紅外線發射器,使用Smart Remote智慧遙控軟體把平版電腦變身成為一台萬用遙控器。使用時先從「電視機」開始設定,軟體內建市面上主要廠牌的電視遙控器頻率,直接選用就可使用。程式中間的區域可新增常用按鈕用來操作電視機,右下角的十字鈕則是最常使用的音量與頻道調整功能。除了電視機的設定外,Smart Remote還可以繼續新增藍光播放機、TIVO機上盒…等周邊設備,使用一台Note 10.1就可以操控許多視聽設備十分方便。
圖 75 智慧遙控可以整合多項視聽設備的遙控器
6.3、Phone電話
Note 10.1的3G版本具有電話功能,不過把一台10.1吋的平版電腦拿在耳邊講電話,這種怪異的舉止恐怕會引起不少人側目。所以三星設計了一款具有藍牙耳機功能的S Pen,若需要用使用平板電腦通話,就可從容不迫的用這隻藍牙耳機筆來講電話了。
圖 76 3G版本的Note 10.1可以用來通話
6.4、S Planner行事曆
平板電腦不只是娛樂使用,也可以協助處理許多工作,讓重要的約會或會議工作更有效率規劃。Google的行事曆服務非常好用,只要登入Google帳號就可自動同步更新,藉由Note 10.1的大螢幕優勢,檢視年月週時都能一目了然,快速掌握大小事。
圖 77 S Planner與Google行事曆同步更新
6.5、Google Maps地圖
Google Maps已經是許多人找景點、找路時最常使用的服務,在平板電腦裡使用Google Maps時,台北市的建築物還會以3D量體方式呈現,且地圖集還可以跟網路版本的Google Maps同步,只要在電腦端管理好景點,則平板電腦上就立刻更新完畢,用來規劃旅行最適合不過。由於Note 10.1的性能佳,所以在轉動縮放地圖時都有非常流暢的表現。
圖 78 Google Maps的圖資詳實,已經是許多人外出旅行的必備工具
6.6、Google Earth地球
2012年Google宣布開始製作世界各大城市的3D城市模型,藉由不同方向飛行的飛機從高空拍攝都市的不同角度,將照片由電腦運算自動產生出逼真的都市3D模型。這些運算出來的城市3D模型可以任意轉動、放大縮小,使用者彷彿化身為老鷹俯瞰整個都市,效果十分驚人。
圖 79 Google Earth開始提供大型城市的逼真3D模型(此圖為舊金山)
6.7、Google Music雲端音樂
Google從2011年開始推出個人雲端音樂資料庫服務,大方提供給每位申請者2萬首歌曲的免費儲存空間。申請方法與管理音樂的技巧請參考我在2011年7月發表於Mobile01的一篇文章「Google Music雲端音樂的時代來臨了(http://bit.ly/NKBTSU)」。Google Music提供穩定的連線品質,不佔用寶貴的行動裝置容量,只要登入Google帳號就可在10台不同裝置上聆聽個人上傳到Google的音樂,是非常方便的雲端音樂資料庫服務,建議讀者一定得申請使用。
圖 80 Google Music提供給每位申請者2萬首歌曲的儲存空間
6.8、閱讀PDF文件與雜誌
平板電腦十分適合用來閱讀文件與書籍,Google Play上可搜尋到不少PDF閱讀軟體,我個人最喜愛的PDF閱讀程式為「ezPDF Reader」,此軟體為付費軟體需要透過其他方式購買(2.99美金,http://bit.ly/P3RJm9)。它提供許多功能包括了螢光筆、手寫註釋、字典查詢、書籤等多好用的工具,尤其是閱讀英文文件時,壓住欲查詢的單字就會出現各種功能供選用,其中一個功能為ColorDict,可在文件內啟動字典查詢單字。
圖 81 使用ezPDF Reader軟體可以加註手寫註釋或螢光筆
圖 82 壓住單字或段落可以出現多種功能供選用
圖 83 使用ezPDF Reader查詢英文單字不需跳出文件
在閱讀方面,我推薦這間專門銷售數位雜誌的Zinio公司,他們整合不少國內外優質的出版社,將這些雜誌集中在Zinio的軟體下銷售,凡是購買過的雜誌都可以在平板電腦或手機端閱讀,還可以登入Zinio公司的網頁直接在電腦上閱讀,消費者也永久保有下載購買過的雜誌的權利,方便讀者隨時下載取回閱讀。
圖 84 販售數位雜誌的Zinio公司,提供品質穩定的雜誌販售管道
圖 85 購買過的雜誌在手機、平板電腦、電腦上都可以閱讀(此為電腦端畫面)
七、如何在Google Play購買付費軟體
7.1、利用VPN方式購買軟體
2011年時臺北市政府與Google在付費軟體是否具有七天鑑賞期的看法上產生很大爭議,導致Google全面退出台灣的付費市場,這事件引起軒然大波後仍然沒有具體解套方案,在台灣要購買Google Play商城裡的付費軟體,只能透過各種方法來購買。有不少玩家將機器進行解鎖(俗稱Root)後,安裝各種切換國別的程式,讓商城誤以為這隻手機是使用美國的電信商,進而可以付費購買軟體。但是解鎖有複雜的過程與一定程度的風險,若非有經驗的玩家還是不建議使用這個方式。
我推薦使用安全又簡單的方法,就是透過VPN的服務將自己電腦IP轉為美國IP,再利用瀏覽器登入Google Play商城,透過瀏覽器購買軟體。網路上有許多VPN服務但是都要付費使用,少數公司仍有提供免費的VPN服務,雖然速度很慢,但是用來下單購買軟體已經足夠。在此提供一家名為proXPN(http://proxpn.com/)的VPN服務公司,可以將電腦IP轉到美國邁阿密。先到官方網站下載安裝檔,同時註冊為免費會員,以後要購買軟體時,啟動proXPN登入帳號就可以使用了。proXPN連線成功後開啟瀏覽器連到Google Play的網頁,搜尋到想要購買的軟體後,按下購買鈕平板電腦或手機就會自動下載該程式,而且下載速度是以台灣的網路速度下載,不受VPN影響。
圖 86 proXPN是一家提供VPN服務的網路公司
圖 87 免費的會員只有100kbps的連線速度,足以用來下單購買軟體
圖 88 以這套付費的SketchBook Pro為例,透過此方式就可以購買了
7.2、利用國外的SIM卡購買
第二種方法適用於3G手機或3G平板電腦,使用方式相當簡單,直接到拍賣網站購買一張美國AT&T或T-Mobile的SIM卡,插入設備內就可以使用Google Play商城了(SIM卡價錢約150~450元)。我建議購買Micro SIM卡,再用轉接卡轉為大卡使用,雖然有越來越多手機使用Micro SIM卡,不過Note 10.1仍使用傳統的SIM卡,利用小卡轉大卡的方式便於未來交換使用。
圖 89 此為T-Mobile的Micro SIM卡,轉接成大卡後可用於Note 10.1上
八、後記
平板電腦的市場競爭激烈,Note 10.1為了區隔市場加入了靈敏的S Pen為此產品大幅加分,在眾多品牌的平板電腦中創造出獨特的亮點。若平時喜歡用筆紀錄或畫畫的人,不妨試試看Note 10.1與S Pen所達到的真實筆觸,相信可以帶給你全新的體驗,讓紀錄的每筆線條更有感情。


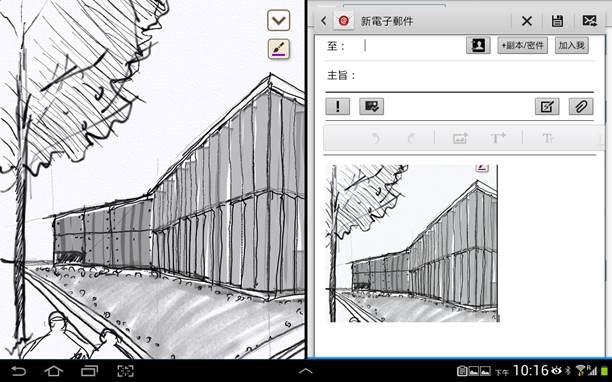
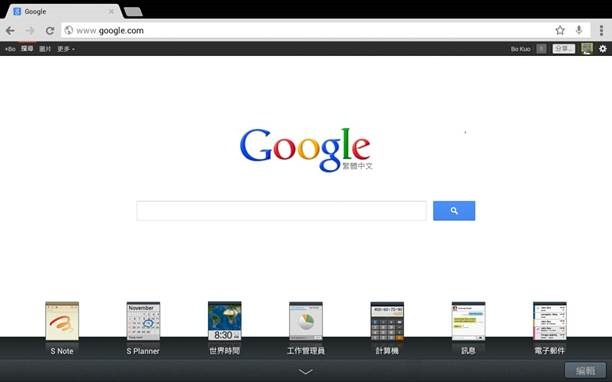
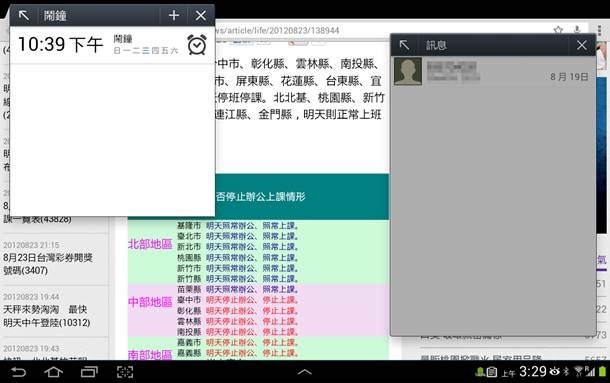


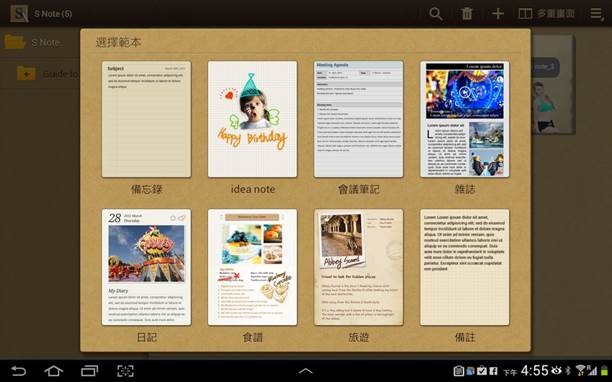



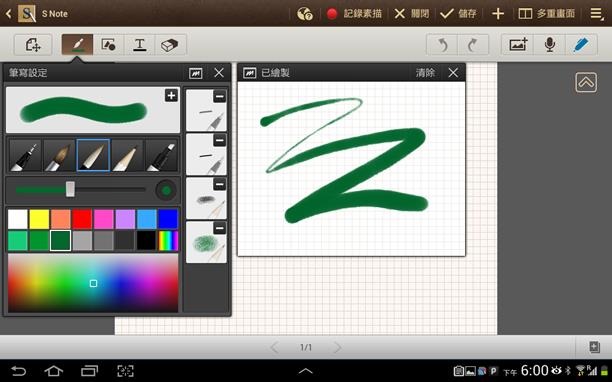
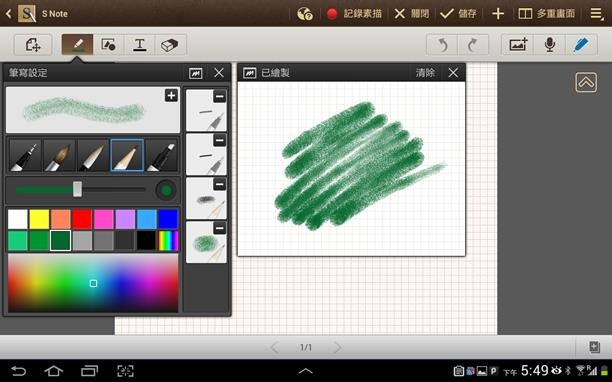

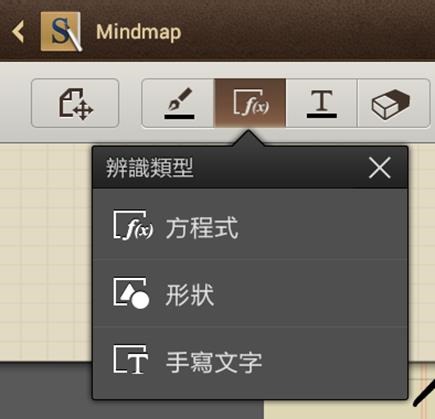
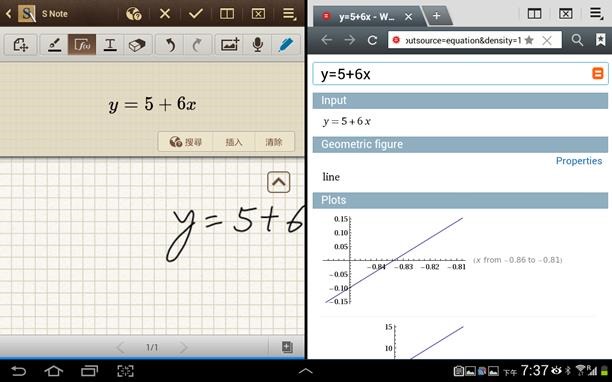
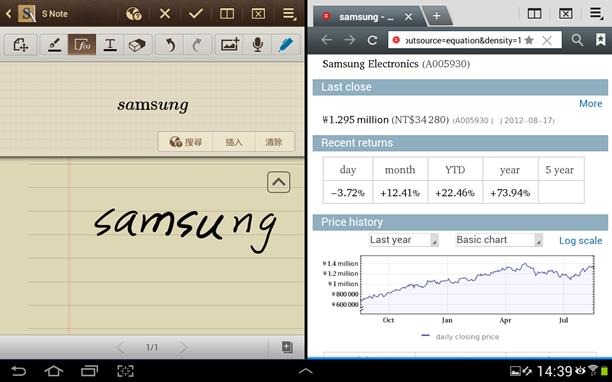
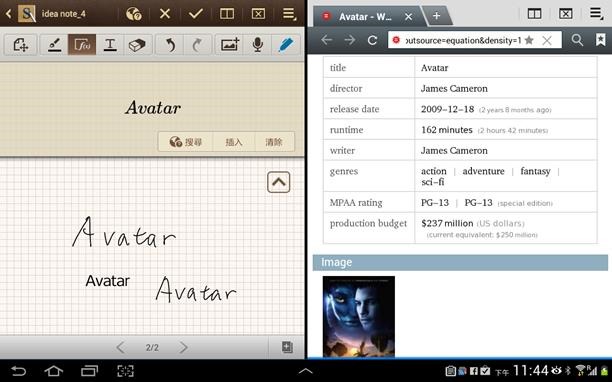
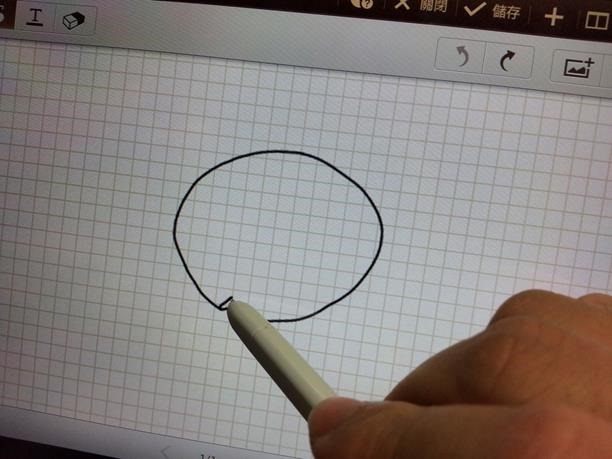
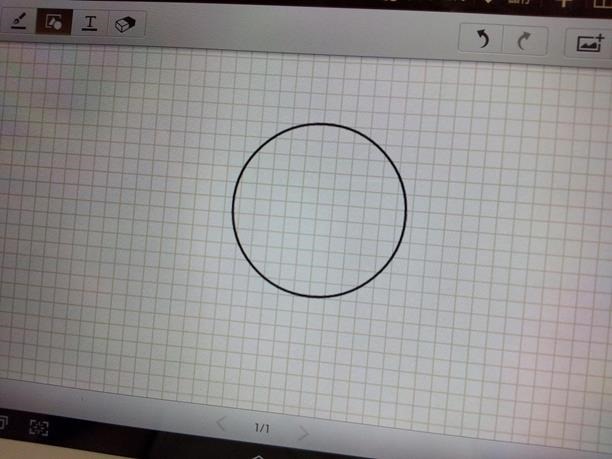
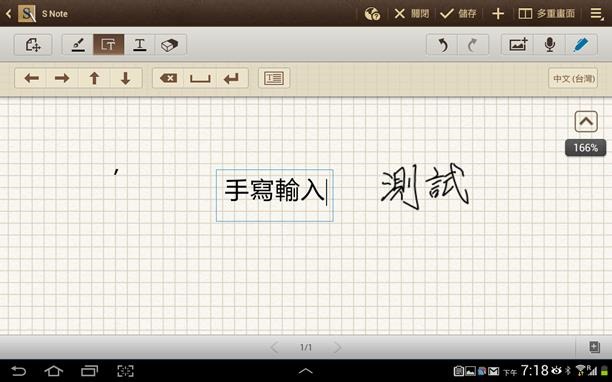
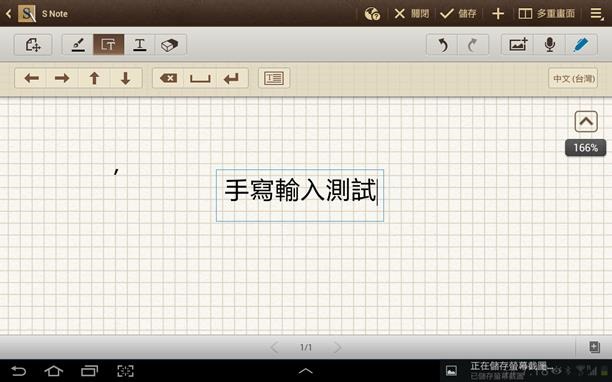
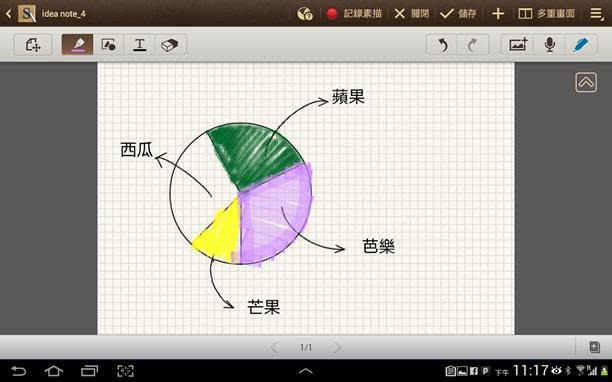
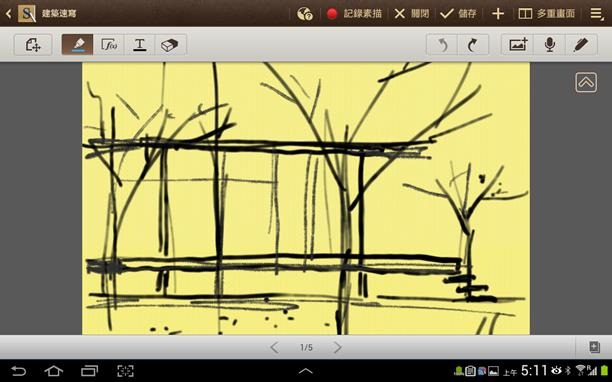

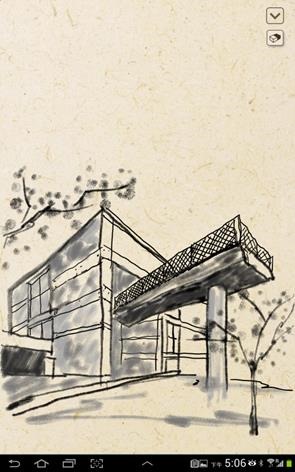
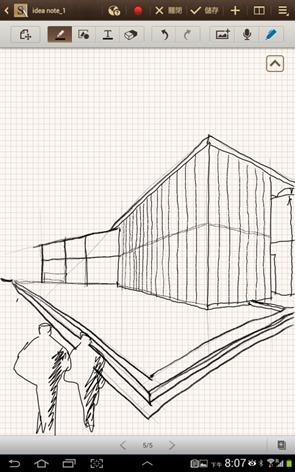

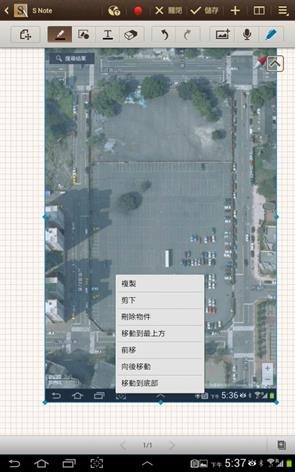
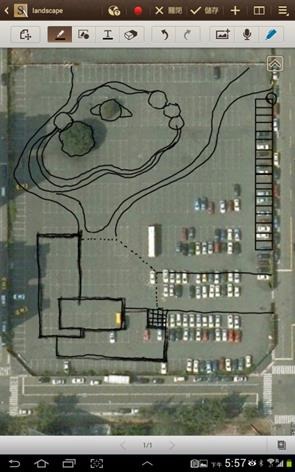
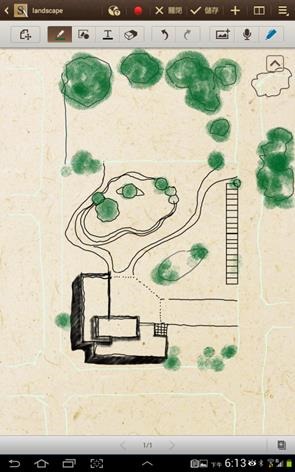


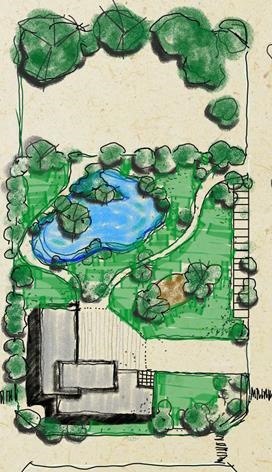
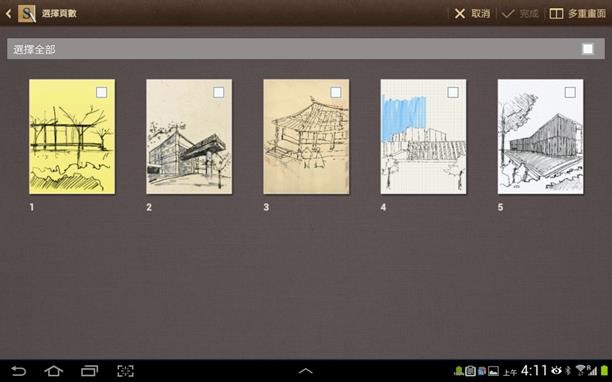

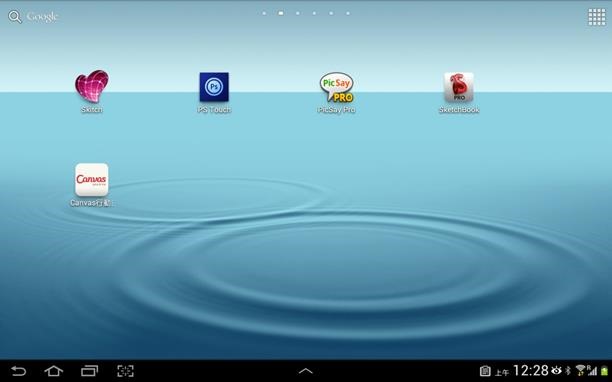
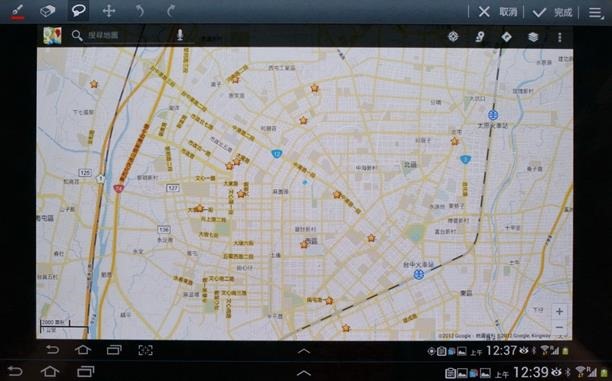



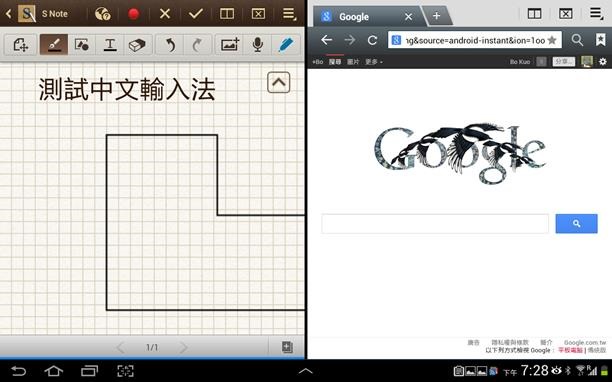

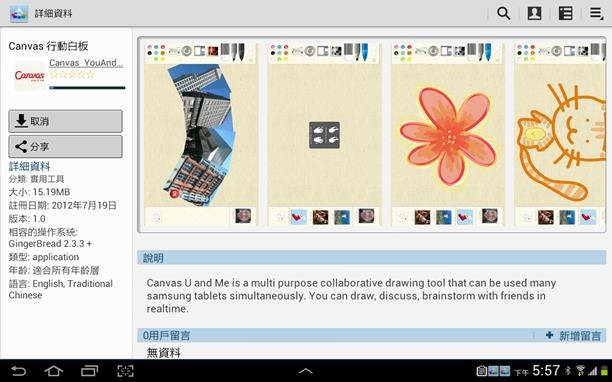
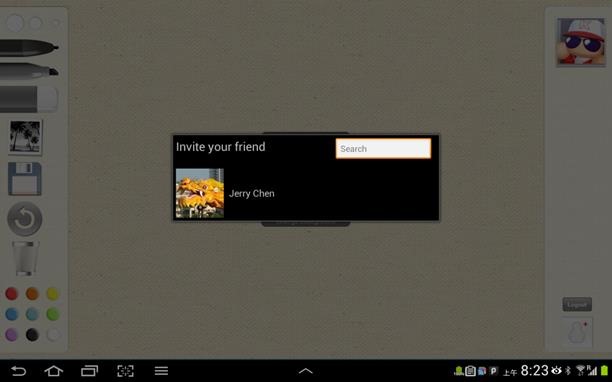
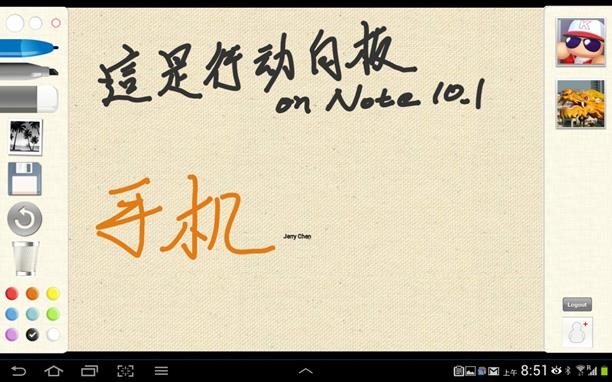
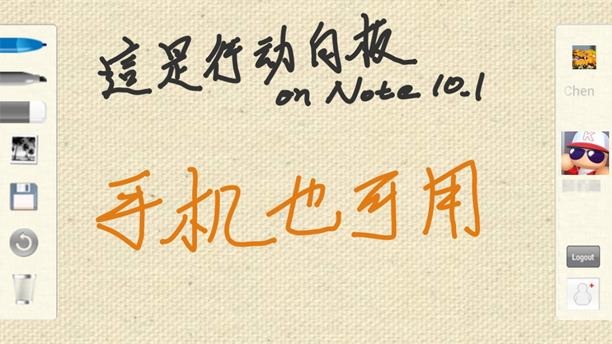
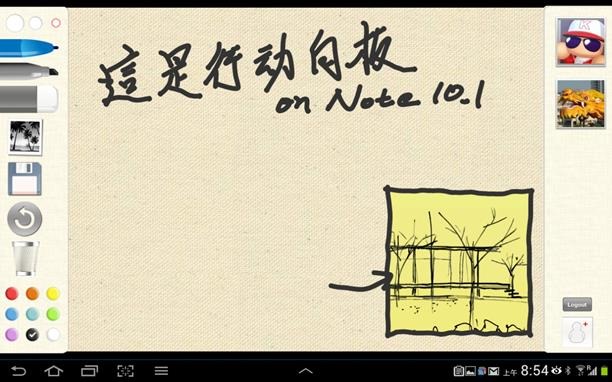
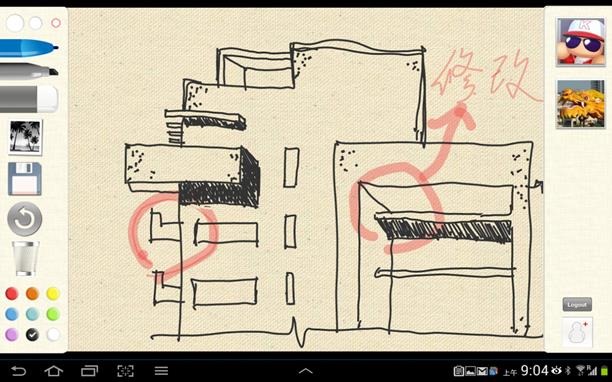
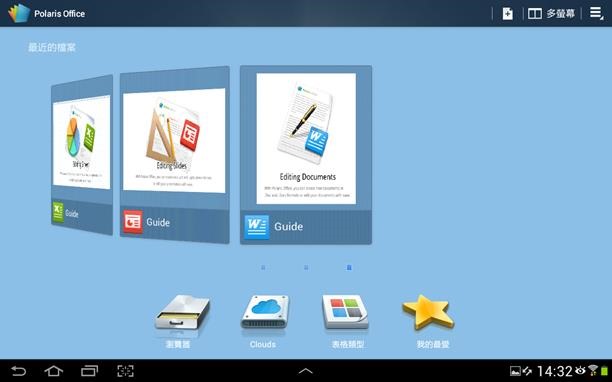
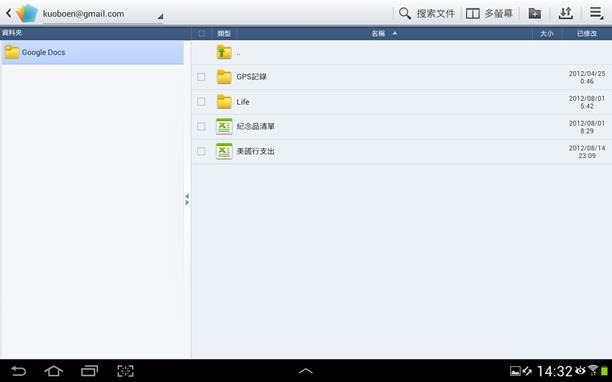
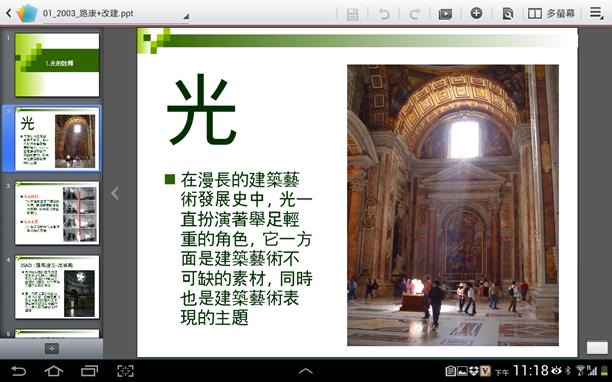
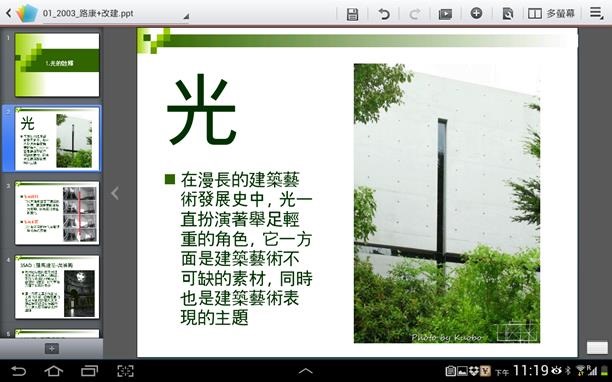
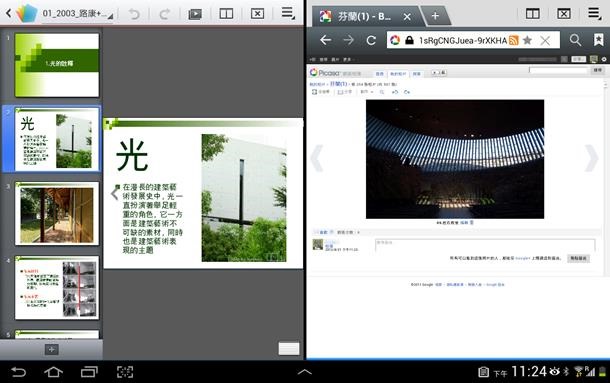
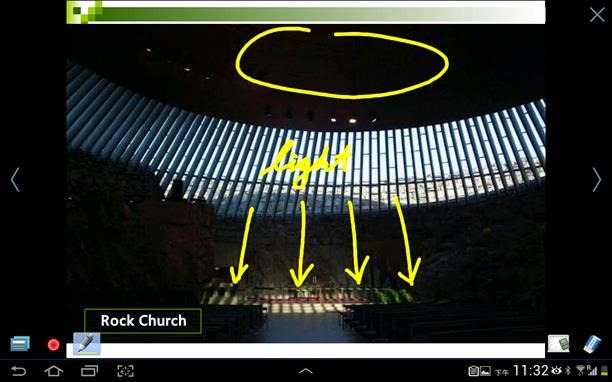
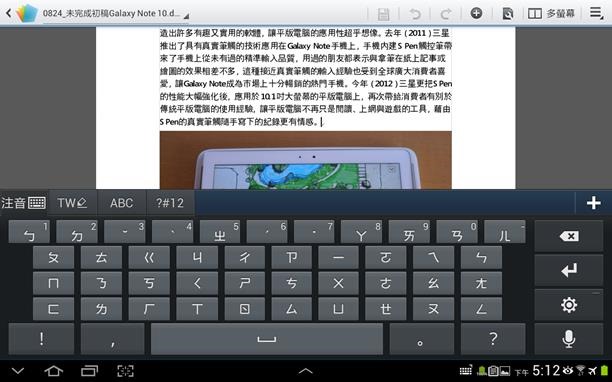

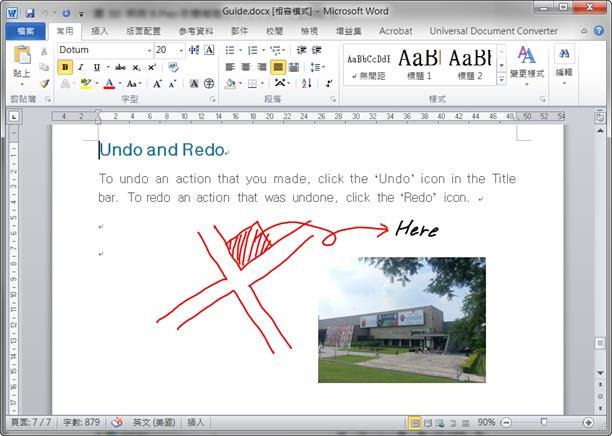
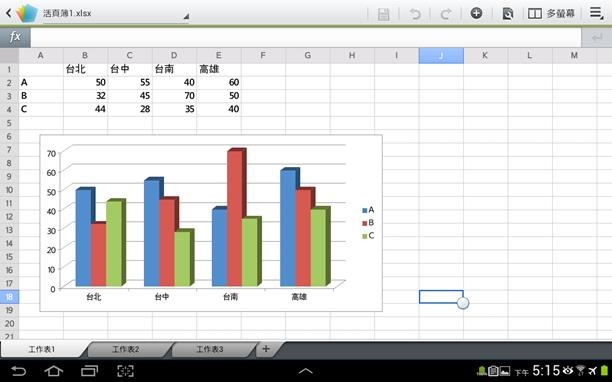
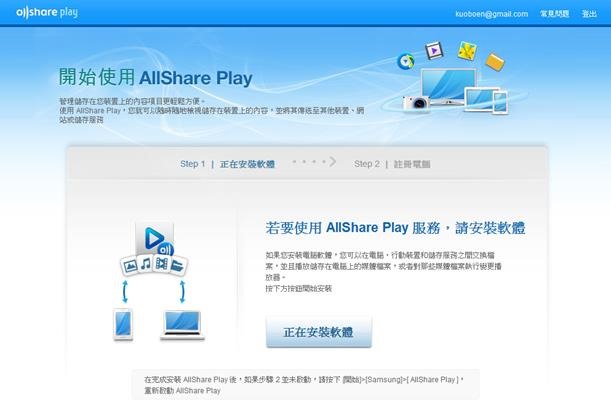
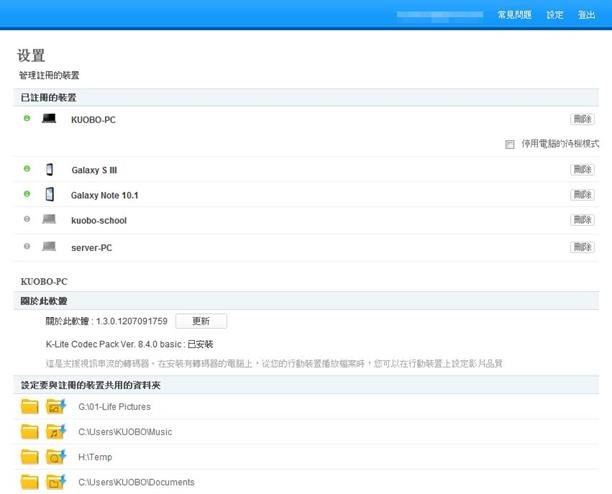
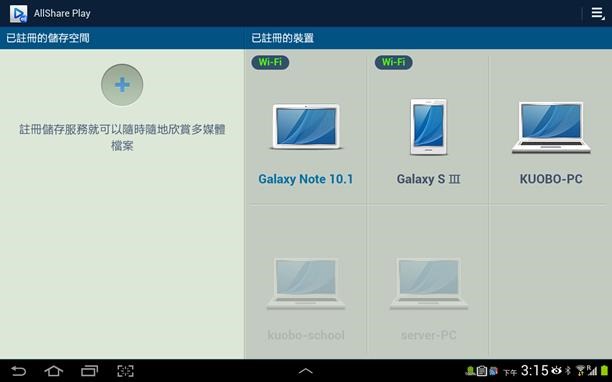
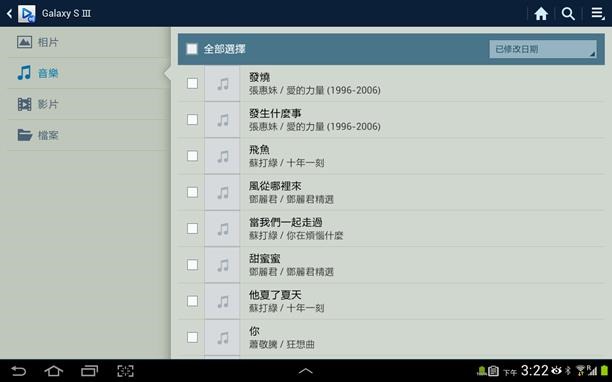

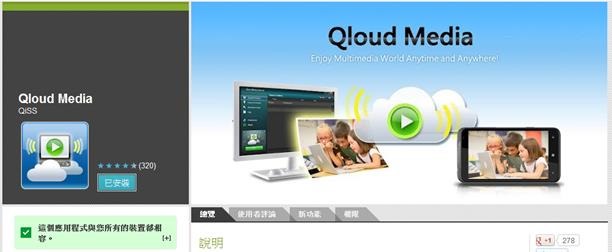

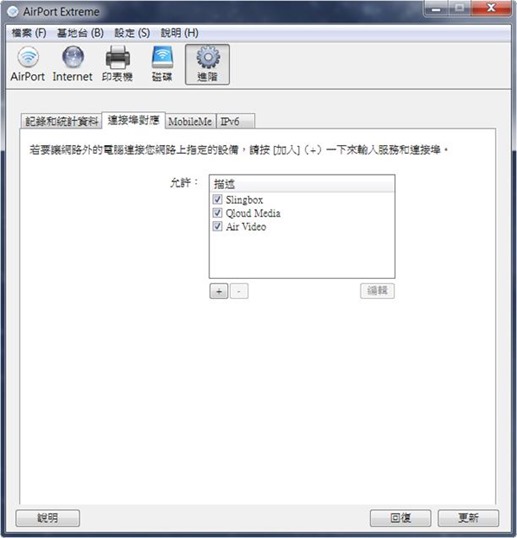
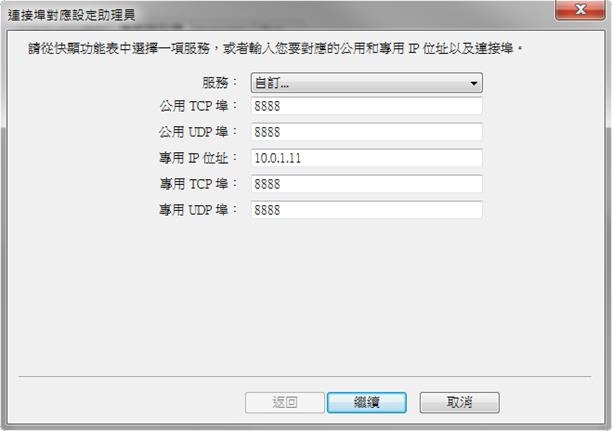
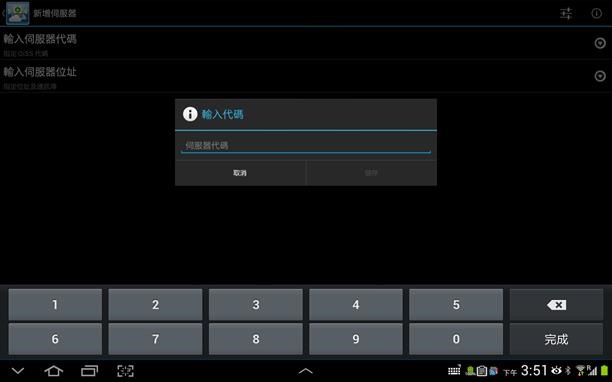
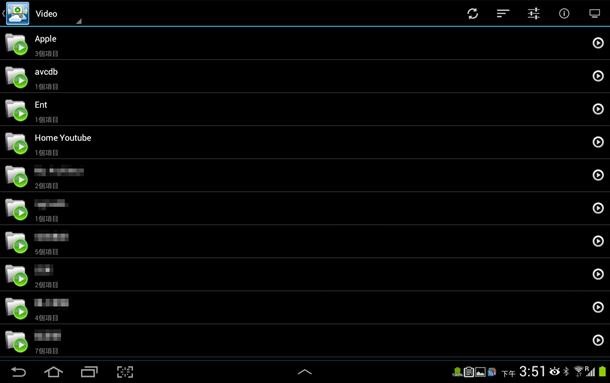
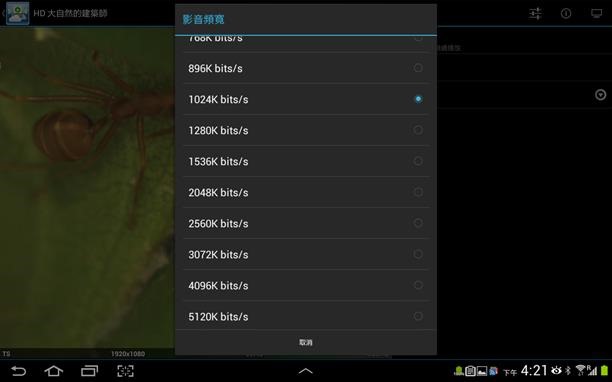
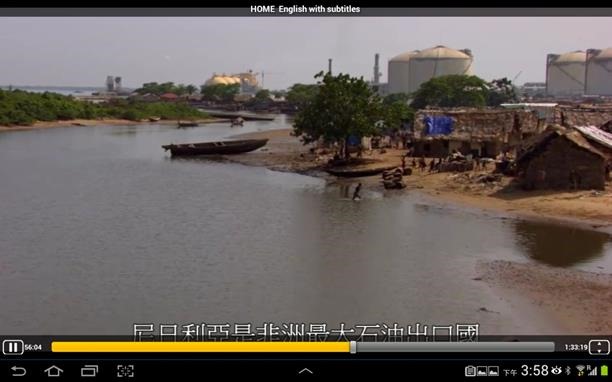
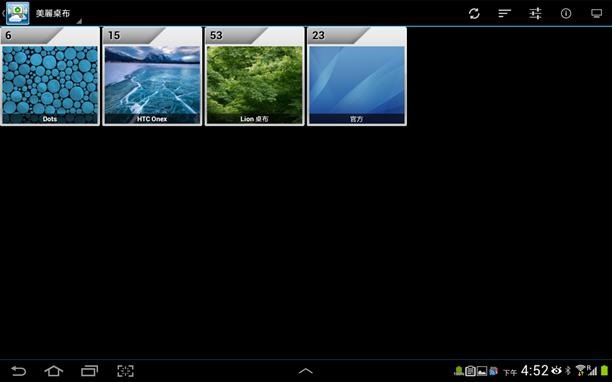

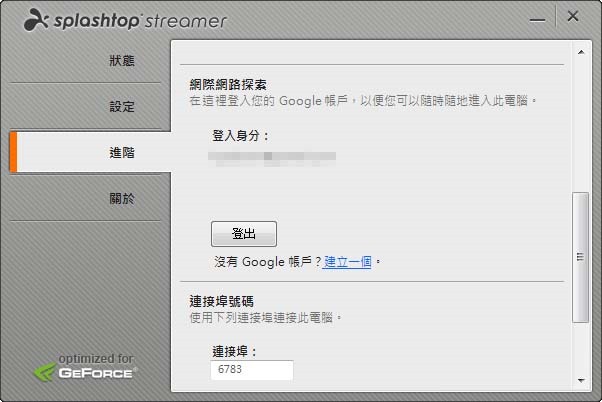
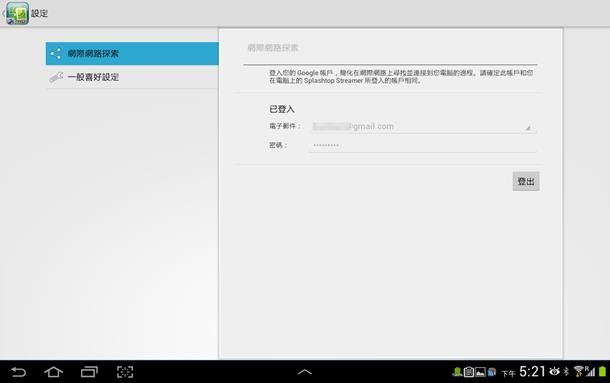
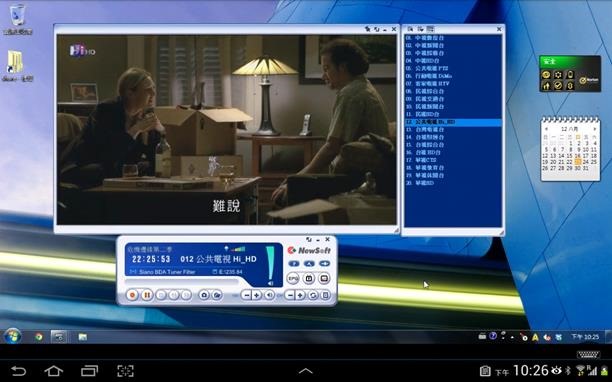

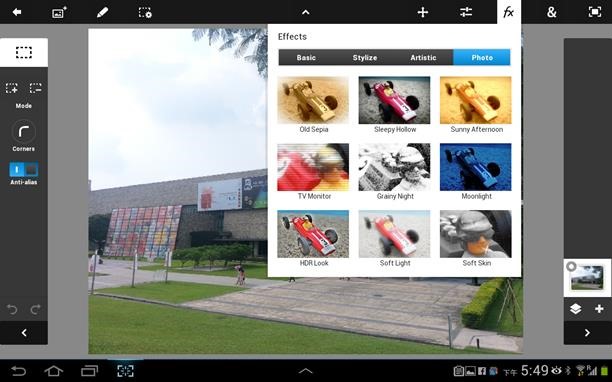
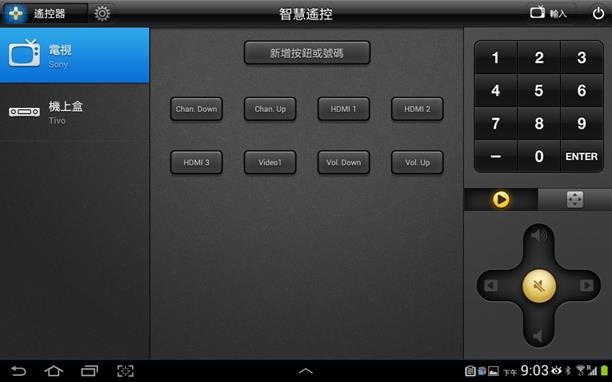
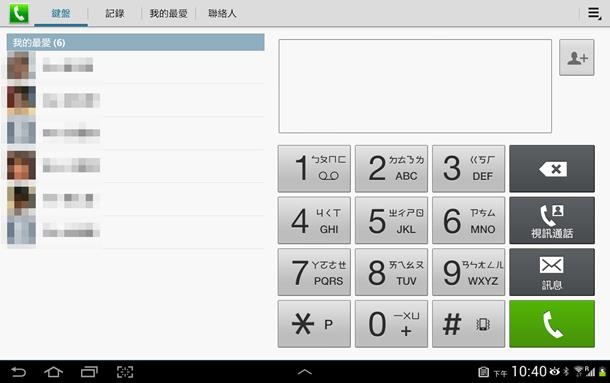
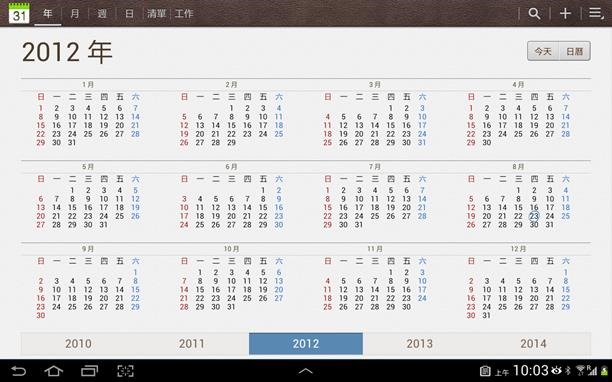
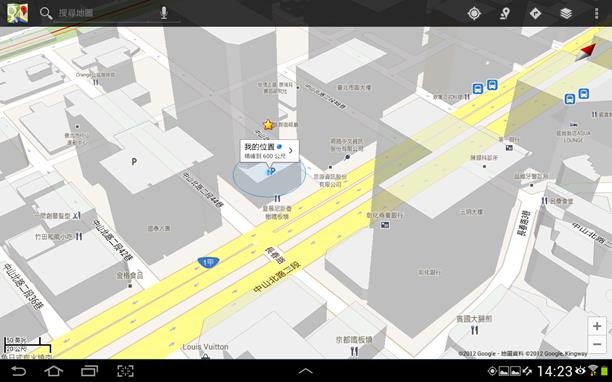
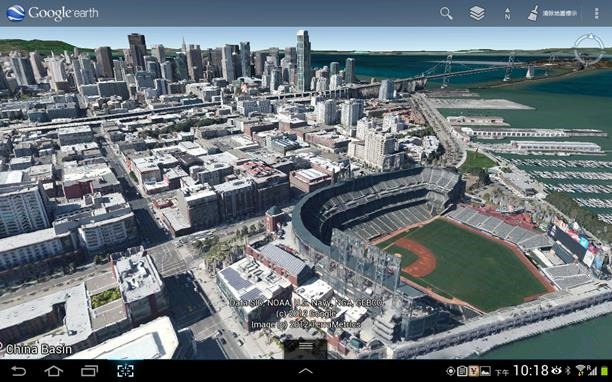
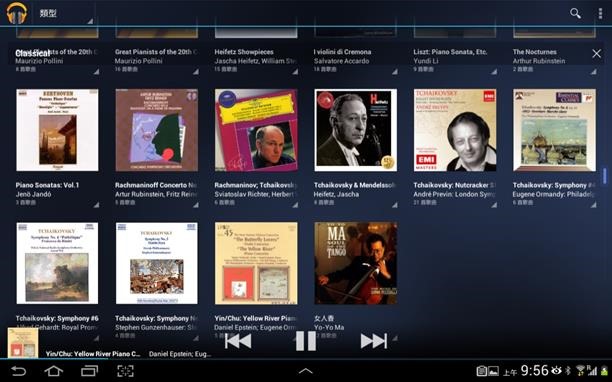
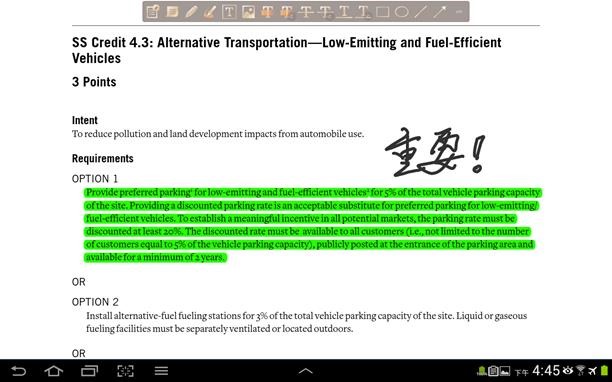
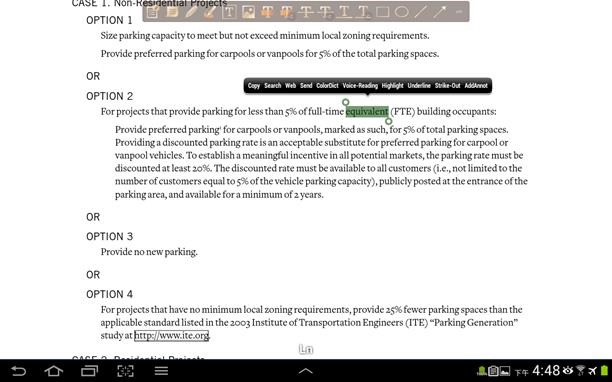
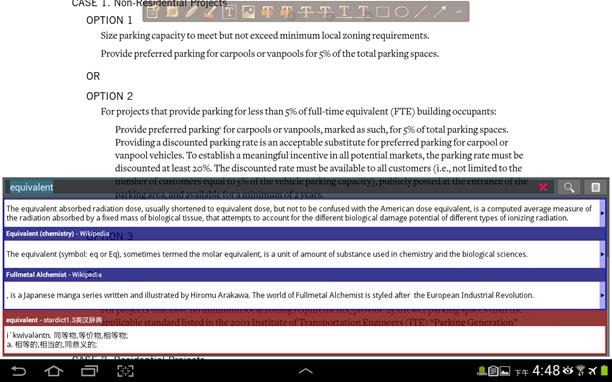
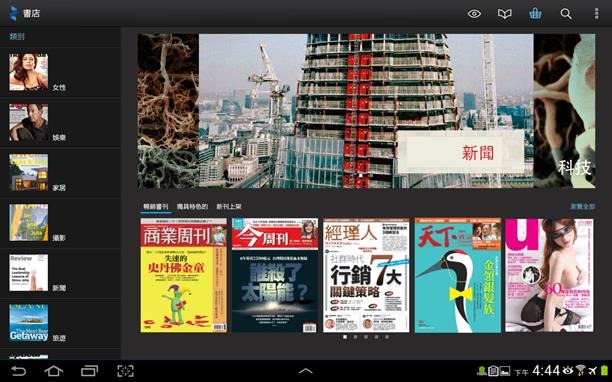

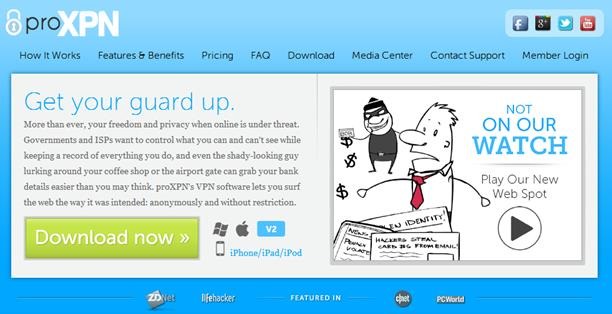
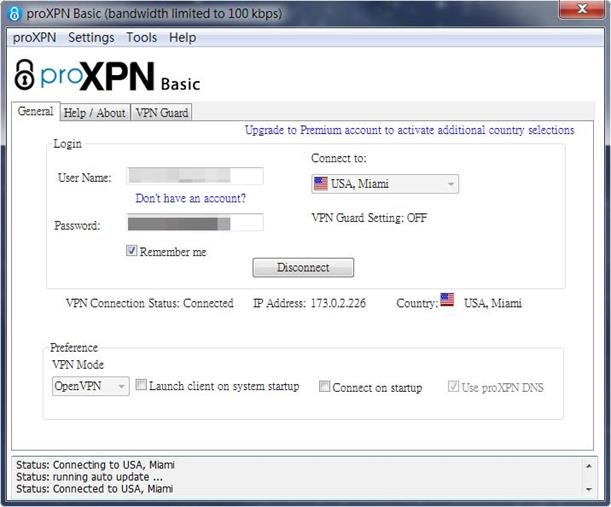





 留言列表
留言列表